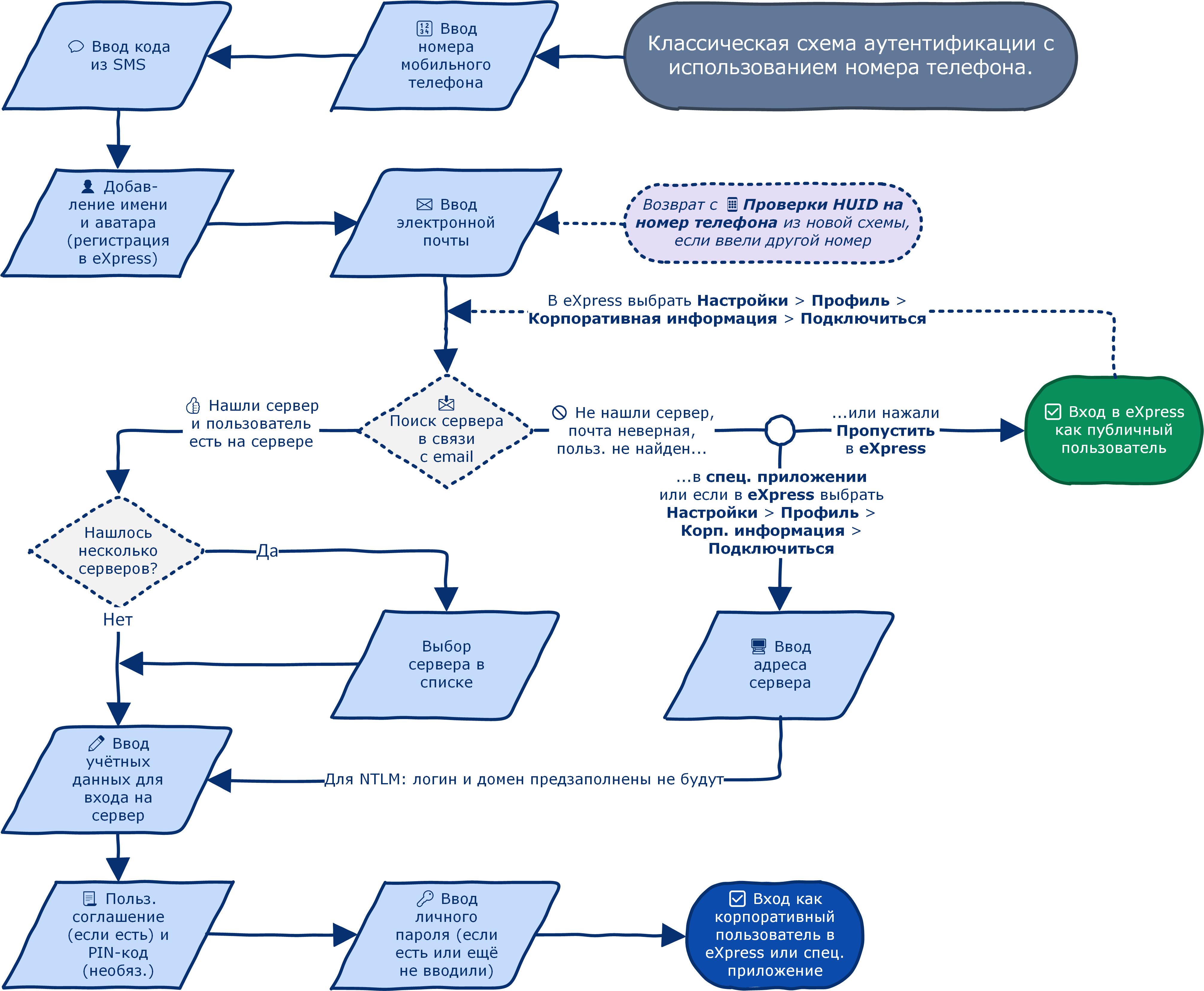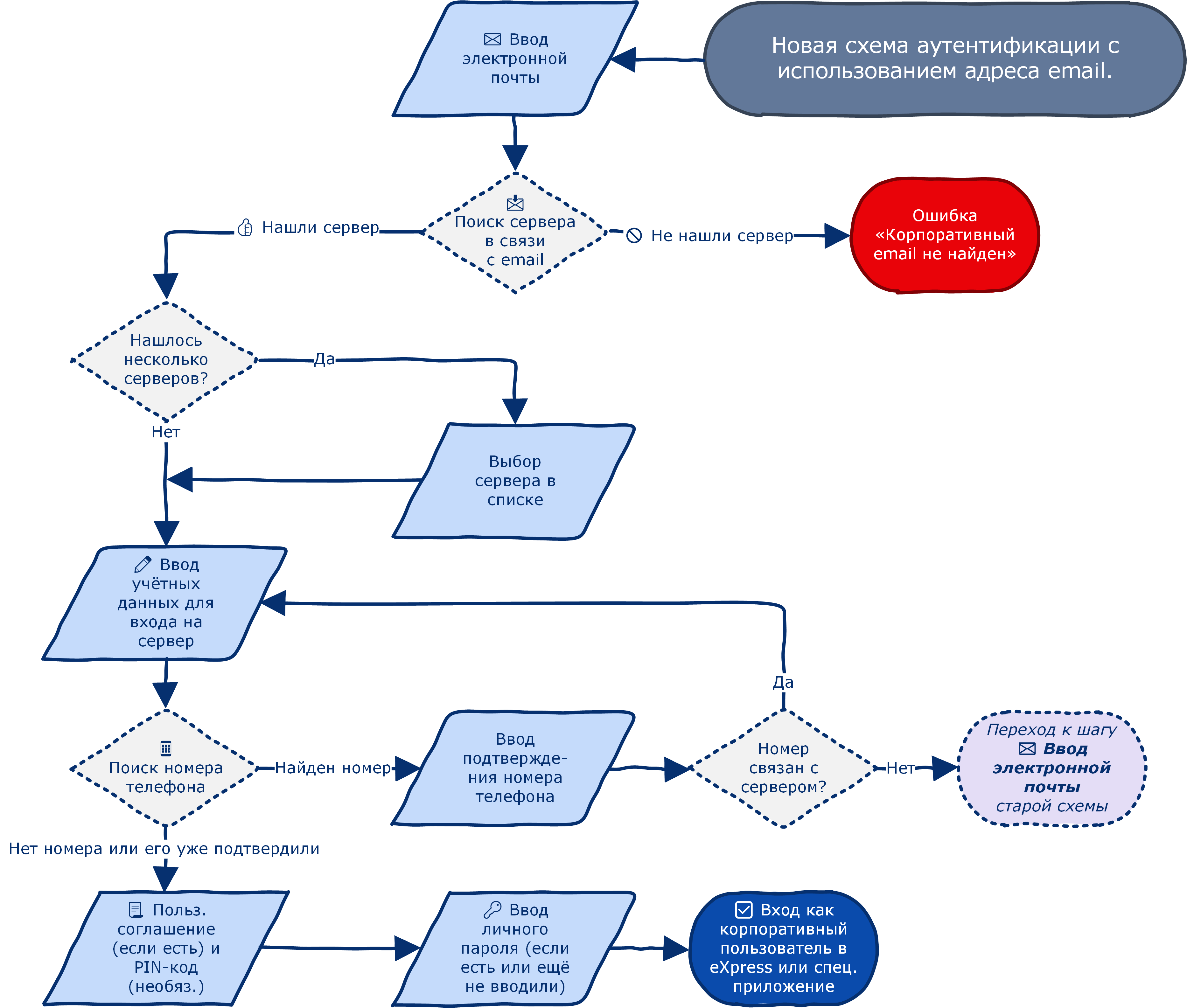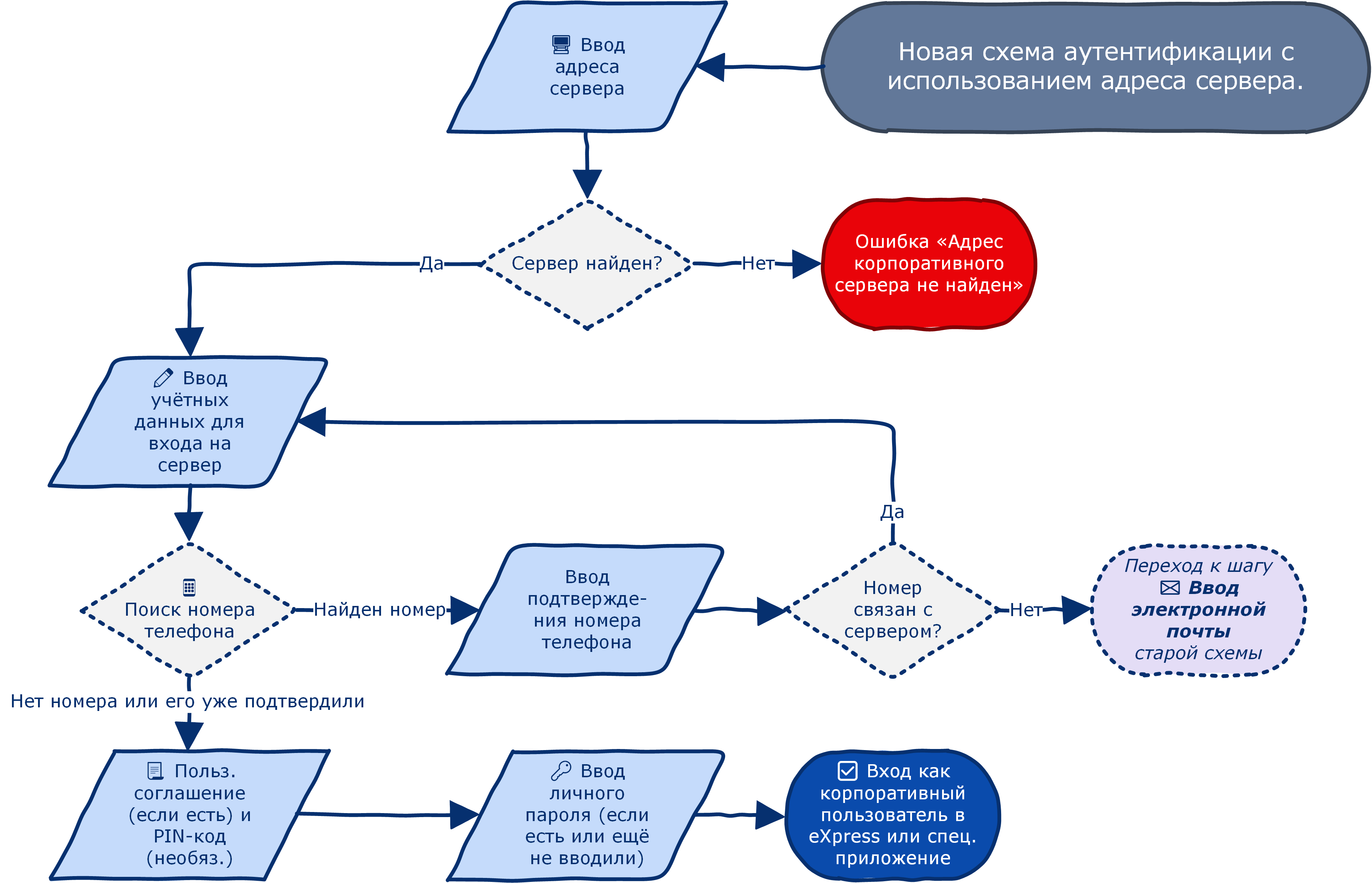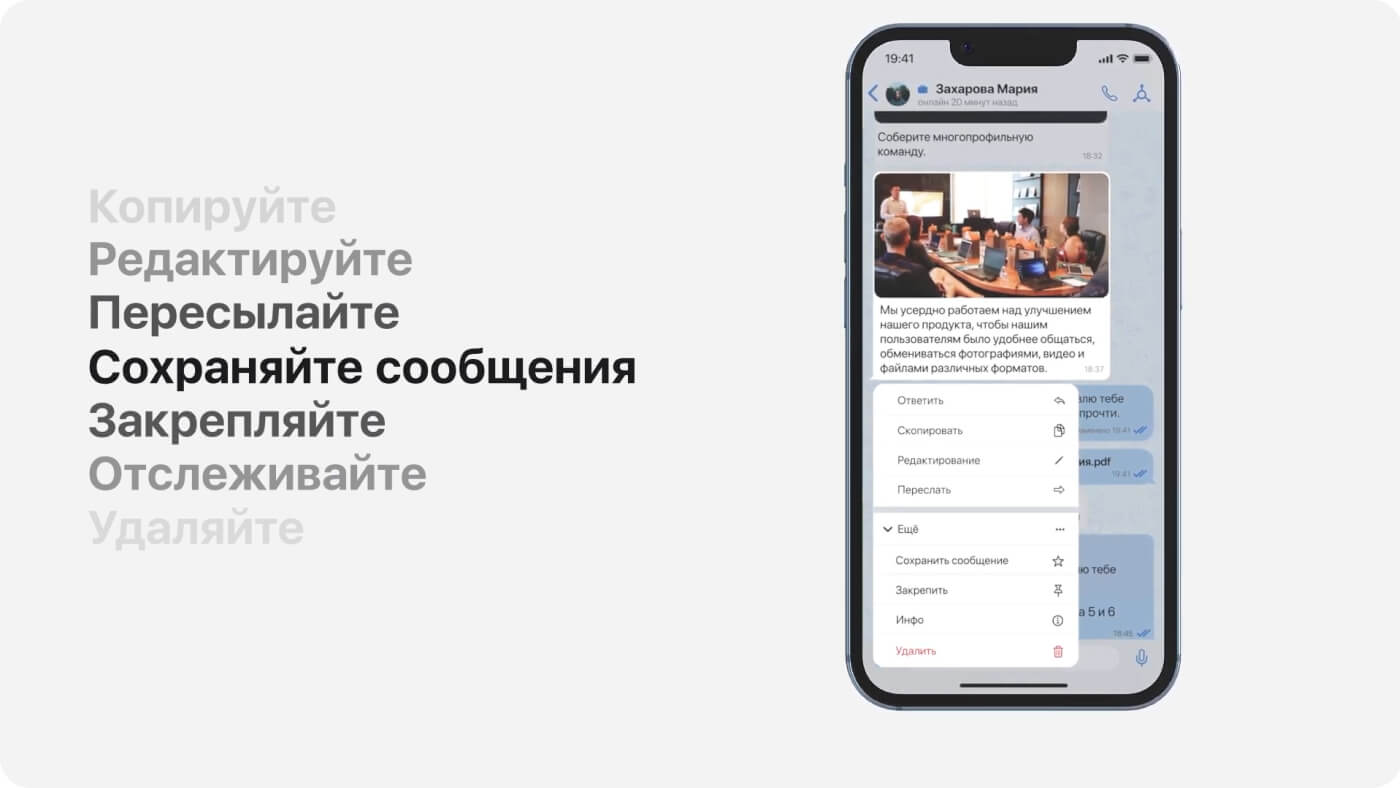Справочный центр eXpress
Собрали ответы на все самые популярные вопросы, чтобы вам было легко и удобно пользоваться eXpress. Также вам может помочь наша База знаний. Если вы не найдете ответ на свой вопрос, свяжитесь с нашей службой поддержки.
- Справка и поддержка
- Что такое eXpress и список терминов
- Требования, установка и удаление
- Регистрация и вход в приложение
- Профиль пользователя
- Чаты, каналы и обсуждения
- Контакты
- Теги и вкладки чатов
- Файлы
- Звонки и конференции
- Уведомления и метки приложения
- Восстановление фоновой работы приложения на Android
- Боты и Smart Apps
- Инженерное меню и логи
- Очистка кэша приложения
- Панель администратора
- Поддержка администраторов
- Политика поддержки изменений в БД
- Документация
- Политика конфиденциальности
- Условия лицензирования
Регистрация и вход в приложение
- Как начать работать в приложении
- Номер телефона
- Корпоративная почта
- Адрес корпоративного сервера
- QR-код
- Сессии и вход на другом устройстве
- Дополнительная защита данных — личный пароль
- Ошибки регистрации и входа в приложение
Как начать работать в приложении
В ходе регистрации создаются новые учётные данные и происходит первый вход в приложение. В этот момент создаются личные ключи, которыми будет шифроваться вся ваша переписка (позже эти ключи можно защитить дополнительным паролем).
После регистрации входить в приложение можно на неограниченном количестве компьютеров и мобильных устройств.
Регистрацию и вход в приложение можно выполнить разными способами — на начальном экране вы увидите четыре кнопки (с версии 3.16):
- 🏁 QR-код. Если вы уже вошли в приложение на другом устройстве, то вы можете быстро войти в приложение на текущем устройстве, используя QR-код.
- 📞 Номер телефона. Если регистрироваться в eXpress по номеру телефона, можно общаться в приложении как публичный пользователь. При этом часть функций будет ограничена (например, вы не сможете создавать конференции), но в любой момент можно расширить учетную запись до корпоративной. Если используется специальное приложение, не eXpress, вход в корпоративную учетную запись пропустить нельзя. Повторно и на других устройствах входить можно с использованием номера телефона или по QR-коду.
Регистрация по номеру телефона даёт дополнительный фактор защиты аккаунта и возможность сразу получить контакты из телефона в приложении. Если версия бэкенда и клиентских приложений ниже 3.16, это единственный доступный способ регистрации и входа. - ✉ Корпоративная почта. Чтобы зарегистрироваться с использованием корпоративной почты в eXpress и в специальном приложении, должна быть заранее подготовлена корпоративная учётная запись и должна быть настроена упрощённая аутентификация — учётные данные для входа получите в вашей организации. Данным способом нельзя зарегистрироваться как некорпоративный (публичный) пользователь. Повторно и на других устройствах входить можно с использованием корпоративной почты, адреса сервера или по QR-коду.
- 💼 Адрес корпоративного сервера. Чтобы зарегистрироваться с использованием адреса корпоративного сервера в eXpress и в специальном приложении, должна быть заранее подготовлена корпоративная учётная запись — учётные данные для входа получите в вашей организации. Данным способом нельзя зарегистрироваться как некорпоративный (публичный) пользователь. Повторно и на других устройствах входить можно с использованием адреса сервера, корпоративной почты (если на сервере была настроена упрощённая аутентификация) или по QR-коду.
Номер телефона
1. Ввод номера мобильного телефона 
Введите номер телефона, чтобы получить код-подтверждение из SMS. К нему будет привязан ваш HUID и ключи шифрования. Если настроено, также может потребоваться пройти проверку, что вы не робот (Captcha-проверка).
-
См. также описание ошибок:
- «Сервер временно недоступен» после запроса SMS-кода
- «Воспользуйтесь другой версией приложения»
- «URL не поддерживается» при запросе кода SMS на iOS
- «Ошибка SSL» или «Ошибка подключения к серверу» на Android
2. Ввод кода из SMS 
Введите код подтверждения из SMS. После этого на RTS или ETS создадутся ваши личные ключи шифрования и появится личный аккаунт.
-
См. также описание ошибок:
- SMS-код неверный или не приходит
- Ошибка Unhandled_service_error после ввода кода из SMS
3. Указание имени и загрузка аватара (только в eXpress) 
Далее укажите своё имя, загрузите изображение для аватара личного аккаунта на RTS. Этот шаг есть только в приложении eXpress.
4. Ввод электронной почты 
По адресу корпоративной электронной почты система будет искать сервер вашей организации. После этого, в зависимости от настроек сервера вашей организации, потребуется выбрать сервер (какой — уточните в поддержке своей организации) и пройти к следующему шагу, либо ввести учетные данные для подключения к серверу либо подтвердить почту кодом из письма, либо ввести адрес сервера вручную (его тоже можно уточнить в поддержке вашей организации).
Если доступна кнопка Пропустить, по ее нажатию вы войдете на публичный сервер как «зелёный» пользователь.
Пояснение администратору
На этом шаге на RTS или ETS производится автоматический поиск доменов URL-адресов, соответствующих введённой почте (если это было настроено на RTS или ETS) для упрощённой аутентификации — функции, когда доменам электронной почты сопоставляются URL-адреса серверов (хосты), и вам не придётся вручную вводить информацию о сервере. С её помощью автоматически предложится нужный сервер.- Если упрощённая аутентификация была настроена для почты и пользователь найден на сервере, далее откроется экран аутентификации на корпоративном сервере (если нашлось несколько хостов, перед этим нужно выбрать нужный сервер). Следующим шагом будет 5.1 Аутентификация на сервере (короткий путь).
- Если упрощённая аутентификация не была настроена для почты, пользователь не найден на сервере или вы нажали кнопку Пропустить (эта кнопка есть только в eXpress и только при входе с экрана ввода номера телефона), тогда:
- в приложении eXpress вы войдёте на публичный сервер как «зелёный» пользователь.
- в специальном приложении или при входе через Настройки > Профиль > Корпоративная информация > Подключиться вы перейдёте к шагу 5.2 Ввод адреса и аутентификация на сервере (длинный путь).
Также вы окажетесь на этом экране, если вы зарегистрированы в eXpress на публичном сервере и выбрали Настройки > Профиль > Корпоративная информация > Подключиться. В этом случае кнопки Пропустить здесь не будет.
5.1 Аутентификация на сервере (короткий путь) 
Введите данные для подключения к корпоративному серверу, и, в зависимости от метода аутентификации сервера, потребуется ввести учётные данные или код из почты. При повторном входе можно покинуть корпоративный сервер.
Пояснение администратору
Что увидит пользователь в зависимости от метода аутентификации:- NTLM: логин и домен заполнены, ввод доменного пароля.
- Email: ввод кода подтверждения, пришедшего на почту.
- OpenID: ввод корпоративных данных в форме KeyCloak.
Если на экране с формой KeyCloak возникают ошибки, нужно проверить корпоративную учётную запись в Keycloak.
5.2 Ввод адреса и аутентификация на сервере (длинный путь) 
На этих экранах вы окажетесь, если вы ввели почту, и упрощённая аутентификация не была настроена для почты, пользователь не найден на сервере в специальном приложении
или если в eXpress выбрать
Настройки > Профиль >
Корп. информация >
Подключиться.
- Введите адрес корпоративного сервера.
- Введите данные для подключения к корпоративному серверу, и, в зависимости от метода аутентификации сервера, потребуется ввести учётные данные или код из почты. При повторном входе можно покинуть корпоративный сервер.
Пояснение администратору
Что увидит пользователь в зависимости от метода аутентификации:- NTLM: ввод логина, домена, доменного пароля.
- Email: ввод кода подтверждения, пришедшего на почту.
- OpenID: ввод корпоративных данных в форме KeyCloak.
Если на экране с формой KeyCloak возникают ошибки, нужно проверить корпоративную учётную запись в Keycloak.
Если на этом экране неверно ввести данные или если такого пользователя не существует, отобразится ошибка. Если данные подходят, вы окажетесь на одном из экранов:
- 6. Пользовательское соглашение и PIN-код, если для входа нужно принять пользовательское соглашение и установить PIN-код.
- 7. Ввод личного пароля дополнительной защиты, если не требуются пользовательское соглашение и PIN-код и у вас есть личный пароль для ключей шифрования.
- 8. Открытие списка чатов или главной страницы, если не требуются пользовательское соглашение и PIN-код и у вас нет личного пароля для ключей шифрования.
-
См. также описание ошибок:
- Неверный логин или пароль от корпоративной учётной записи
- Превышено максимальное количество попыток аутентификации
- «Пользователь не найден», «Пользователь не зарегистрирован на сервере»
- «Пользователь уже зарегистрирован», «Под данным логином уже осуществлён вход», «Данный пользователь уже находится в системе»
- «Ошибка сети, проверьте подключение к серверу», «Сервер с указанным именем хоста не удалось найти»
- «Указанный сервер недоступен»
- «Ошибка загрузки публичных ключей» на iOS
- Ошибка Error while connecting to Active Directory via NTLM
- Ошибка request_invalid_signature при входе на корпоративный сервер
- «Ошибка SSL» или «Ошибка подключения к серверу» на Android
6. Пользовательское соглашение и PIN-код 
Если это настроено на корпоративном сервере, задайте PIN-код и примите пользовательское соглашение.
7. Ввод личного пароля дополнительной защиты 
Если есть личный пароль от ключей шифрования, потребуется его ввести. Подробности об этом пароле см. тут.
8. Открытие списка чатов или главной страницы 
Готово! Вы вошли на корпоративный сервер.
Корпоративная почта
1. Ввод электронной почты 
По адресу корпоративной электронной почты система будет искать сервер вашей организации. После этого, в зависимости от настроек сервера вашей организации, потребуется выбрать сервер (какой — уточните в поддержке своей организации) и пройти к следующему шагу, либо ввести учетные данные для подключения к серверу либо подтвердить почту кодом из письма, либо ввести адрес сервера вручную (его тоже можно уточнить в поддержке вашей организации).
Пояснение администратору
На этом шаге на RTS или ETS производится автоматический поиск доменов URL-адресов, соответствующих введённой почте (если это было настроено на RTS или ETS) для упрощённой аутентификации — функции, когда доменам электронной почты сопоставляются URL-адреса серверов (хосты), и вам не придётся вручную вводить информацию о сервере. С её помощью автоматически предложится нужный сервер.- Если упрощённая аутентификация была настроена для почты и пользователь найден на сервере, далее откроется экран 2. Аутентификация пользователя на сервере и проверка наличия номера телефона (если нашлось несколько хостов, перед этим нужно выбрать нужный сервер).
- Если упрощённая аутентификация не была настроена для почты, отобразится ошибка «Корпоративный email не найден».
2. Аутентификация пользователя на сервере и проверка наличия номера телефона 
На этом экране вам нужно ввести данные для аутентификации, после чего система проверяет, нет ли у вашего аккаунта номера телефона.
- Введите данные для подключения к корпоративному серверу, и, в зависимости от метода аутентификации сервера, потребуется ввести учётные данные или код из почты и подтвердить номер телефона, если он обнаружится. При повторном входе можно покинуть корпоративный сервер.
Если вы входите в приложение повторно и на этом шаге нажмёте кнопку Выйти, на корпоративный сервер отправится запрос на логаут, на экране появятся данные для связи с администратором. Если администратор корпоративного сервера подтвердит логаут, вам потребуется снова войти в приложение. Неважно, подтверждён логаут или нет — вы сможете войти обратно на этот же корпоративный сервер (если вашу корпоративную учётную запись не удалили). Единственное условие — входить обратно нужно на том же устройстве, на котором вы выходили.
Пояснение администратору
Что увидит пользователь в зависимости от метода аутентификации:- NTLM: ввод логина и домена (могут быть заполнены, если настроена упрощённая аутентификация), ввод доменного пароля.
- Email: ввод адреса почты (может быть заполнен, если настроена упрощённая аутентификация).
- OpenID: ввод корпоративных данных в форме KeyCloak.
Если на экране с формой KeyCloak возникают ошибки, нужно проверить корпоративную учётную запись в Keycloak.
- Далее выполняется обнаружение номера телефона: если номер не обнаружен или вы его уже подтвердили, вы окажетесь на экране 3. Пользовательское соглашение и PIN-код. Если номер обнаружен, потребуется его подтвердить, затем снова ввести данные для входа или код из почты.
Если вы ввели другой номер, не связанный с сервером, вас вернёт на шаг 4. Ввод электронной почты старой схемы аутентификации с использованием номера телефона.
-
См. также описание ошибок:
- Неверный логин или пароль от корпоративной учётной записи
- Превышено максимальное количество попыток аутентификации
- «Пользователь не найден», «Пользователь не зарегистрирован на сервере»
- «Пользователь уже зарегистрирован», «Под данным логином уже осуществлён вход», «Данный пользователь уже находится в системе»
- «Ошибка сети, проверьте подключение к серверу», «Сервер с указанным именем хоста не удалось найти»
- «Указанный сервер недоступен»
- «Ошибка загрузки публичных ключей» на iOS
- Ошибка Error while connecting to Active Directory via NTLM
- Ошибка request_invalid_signature при входе на корпоративный сервер
- «Ошибка SSL» или «Ошибка подключения к серверу» на Android
3. Пользовательское соглашение и PIN-код 
Если это настроено на корпоративном сервере, задайте PIN-код и примите пользовательское соглашение.
4. Ввод личного пароля дополнительной защиты 
Если есть личный пароль от ключей шифрования, потребуется его ввести. Подробности об этом пароле см. тут.
5. Открытие списка чатов или главной страницы 
Готово! Вы вошли на корпоративный сервер.
Адрес корпоративного сервера
1. Ввод адреса корпоративного сервера 
Введите адрес своего корпоративного сервера. Далее на RTS или ETS выполнится его поиск.
- Если такой сервер найден, вы перейдете на экран 2. Аутентификация пользователя на сервере и проверка наличия номера телефона.
- Если такой сервер не найден, отобразится ошибка «Адрес корпоративного сервера не найден».
2. Аутентификация пользователя на сервере и проверка наличия номера телефона 
На этом экране вам нужно ввести данные для аутентификации, после чего система проверяет, нет ли у вашего аккаунта номера телефона.
- Введите данные для подключения к корпоративному серверу, и, в зависимости от метода аутентификации сервера, потребуется ввести учётные данные или код из почты и подтвердить номер телефона, если он обнаружится. При повторном входе можно покинуть корпоративный сервер.
Если вы входите в приложение повторно и на этом шаге нажмёте кнопку Выйти, на корпоративный сервер отправится запрос на логаут, на экране появятся данные для связи с администратором. Если администратор корпоративного сервера подтвердит логаут, вам потребуется снова войти в приложение. Неважно, подтверждён логаут или нет — вы сможете войти обратно на этот же корпоративный сервер (если вашу корпоративную учётную запись не удалили). Единственное условие — входить обратно нужно на том же устройстве, на котором вы выходили.
Пояснение администратору
Что увидит пользователь в зависимости от метода аутентификации:- NTLM: ввод логина и домена (могут быть заполнены, если настроена упрощённая аутентификация), ввод доменного пароля.
- Email: ввод адреса почты (может быть заполнен, если настроена упрощённая аутентификация).
- OpenID: ввод корпоративных данных в форме KeyCloak.
Если на экране с формой KeyCloak возникают ошибки, нужно проверить корпоративную учётную запись в Keycloak.
- Далее выполняется обнаружение номера телефона: если номер не обнаружен или вы его уже подтвердили, вы окажетесь на экране 3. Пользовательское соглашение и PIN-код. Если номер обнаружен, потребуется его подтвердить, затем снова ввести данные для входа или код из почты.
Если вы ввели другой номер, не связанный с сервером, вас вернёт на шаг 4. Ввод электронной почты старой схемы аутентификации с использованием номера телефона.
-
См. также описание ошибок:
- Неверный логин или пароль от корпоративной учётной записи
- Превышено максимальное количество попыток аутентификации
- «Пользователь не найден», «Пользователь не зарегистрирован на сервере»
- «Пользователь уже зарегистрирован», «Под данным логином уже осуществлён вход», «Данный пользователь уже находится в системе»
- «Ошибка сети, проверьте подключение к серверу», «Сервер с указанным именем хоста не удалось найти»
- «Указанный сервер недоступен»
- «Ошибка загрузки публичных ключей» на iOS
- Ошибка Error while connecting to Active Directory via NTLM
- Ошибка request_invalid_signature при входе на корпоративный сервер
- «Ошибка SSL» или «Ошибка подключения к серверу» на Android
3. Пользовательское соглашение и PIN-код 
Если это настроено на корпоративном сервере, задайте PIN-код и примите пользовательское соглашение.
4. Ввод личного пароля дополнительной защиты 
Если есть личный пароль от ключей шифрования, потребуется его ввести. Подробности об этом пароле см. тут.
5. Открытие списка чатов или главной страницы 
Готово! Вы вошли на корпоративный сервер.
QR-код
Чтобы быстро войти с использованием QR-кода:
- Если нужно войти на мобильном устройстве через компьютер, в приложении или веб-версии на компьютере выберите Настройки > Открытые сессии > eXpress mobile, а в мобильном приложении на первом экране входа в приложение нажмите Войти по QR-коду и отсканируйте код на экране компьютера мобильным устройством.
- Если нужно войти на компьютере через мобильное устройство, в приложении на мобильном устройстве выберите Настройки > eXpress WEB, в приложении на компьютере вернитесь на первый экран с QR-кодом (может потребоваться нажать Вернуться к началу или Очистить данные) и отсканируйте QR-код на экране компьютера мобильным устройством. Пароля и других данных вам вводить не потребуется.
Сессии и вход на другом устройстве
Текущие открытые сессии на других устройствах видны в настройках приложения в разделе Открытые сессии. Свою текущую сессию нельзя увидеть в списке сессий. Ваши сессии того или иного устройства видны администратору в панели администратора в разделе «Активации». Последней активностью сессии считается время подключения клиентского приложения к серверу. На корпоративном сервере сессии имеют специальный идентификатор — UDID.
Я сменил(а) устройство для работы с приложением, что делать? 
Если вы меняете устройство, на котором будете пользоваться приложением, сделайте следующее:
- Войдите на новом устройстве с помощью QR-кода или по полному пути, используя номер телефона.
- Закройте сессию на старом устройстве:
- либо через старое устройство: Настройки > Закрыть сессию;
- либо через новое устройство: Настройки > Открытые сессии > крестиком (на iOS смахиванием) закрыть сессию старого устройства.
Дополнительная защита данных — личный пароль
Этот пароль известен только вам, и со стороны разработчика восстановить или поменять его невозможно. Поскольку этот пароль связан с личным аккаунтом, он будет запрашиваться даже при переходе с одного корпоративного сервера на другой, пока вы от него не откажетесь.
Что делать, если вы забыли личный пароль
- Можно попробовать вспомнить пароль: по истечении количества попыток снова откроется страница ввода номера телефона, откуда можно начать заново.
- Личный пароль можно сменить, если приложение открыто на другом устройстве (например, вы входите в мобильное приложение, а на компьютере открыто веб-приложение, или наоборот). Пароль меняется в настройках:
Версия приложения Как сменить личный пароль Android Настройки > Дополнительная защита данных > Ввести новый пароль и подтверждение > нажать Готово iOS Настройки > Безопасность > Дополнительная защита данных> Ввести новый пароль и подтверждение > нажать Готово Веб/десктоп Настройки > Основные > Дополнительная защита данных > Ввести новый пароль и подтверждение > нажать Готово - Если вы уже пользуетесь приложением на компьютере, то в мобильное приложение вы сможете войти по QR-коду, и наоборот:
- Чтобы войти в мобильное приложение через компьютер, в приложении на компьютере нажмите Настройки > Открытые сессии > eXpress mobile, а в мобильном приложении на первом экране входа нажмите Войти по QR-коду и отсканируйте QR-код мобильным устройством.
- Чтобы войти в приложение на компьютере через мобильное приложение, в мобильном приложении нажмите Настройки > eXpress Web или кнопку с плюсом, в приложении на компьютере вернитесь на первый экран входа (нажмите Вернуться к началу или Очистить данные) и отсканируйте QR-код мобильным устройством.
- И ещё пароль можно сбросить: в мобильном приложении для сброса при регистрации есть кнопка Сбросить пароль, а в приложении для компьютера нужно нажать кнопку Отказаться от пароля.
Сброс личного пароля от ключей завершает текущие открытые сессии на устройствах («выкинет» из приложения), а смена личного пароля — не завершает (вы останетесь в приложении).
Если в разделе Дополнительная защита данных нет кнопки Отказаться от пароля, значит, вы от пароля уже отказались.
Ошибки регистрации и входа в приложение
Если очистка кэша не помогла и причина ошибки не очевидна:
- Android — соберите логи входа в приложение (инструкция).
- iOS — откройте подробное описание всплывающей ошибки (инструкция).
- веб/десктоп — посмотрите ошибки в консоли (инструкция для веб-версии, инструкция для десктоп-версии).
- Выключите VPN, подключитесь к другой сети.
- Если недавно была замена SIM-карты или переход на другого оператора, требуется ждать сутки с этого момента.
- Проверьте правильность выбора страны. У части SMS-провайдеров отключена отправка сообщений мобильным операторам на территории Украины.
- Убедитесь, что не превышен лимит на получение SMS-кодов. Для внешних (RTS) или корпоративных (CTS) пользователей количество попыток получить SMS-сообщение ограничено: не больше 10 запросов в сутки. Если в вашей организации используется специальное приложение с другим названием, лимит может быть другим.
- Если ваша учётная запись привязана к неработающему корпоративному серверу, обратитесь в поддержку eXpress, чтобы проверить эту гипотезу.
- Возможно, возникли неполадки на стороне провайдера или оператора SMS, либо у оператора настроена блокировка — обратитесь в поддержку eXpress, чтобы проверить доступность отправки SMS, а также убедитесь, что у мобильного оператора не подключена услуга блокировки автоматических SMS и разрешено получение SMS-кодов.
- Проверьте правильность ввода кода из SMS. Каждый код действителен до тех пор, пока не будет запрошен новый код. SMS-код нужно ввести из последнего SMS. Запрос на SMS-код можно отправлять не чаще одного раза в минуту, но при этом срок действия SMS-кода не ограничен.
- Проверьте ввод номера телефона. Можно случайно написать свой номер, начиная с восьмёрки, и пройти далее, не заметив, что номер введен неправильно.
- неверно введены логин, пароль или адрес эл. почты для входа в приложение — проверьте свои данные, попробуйте ввести свою корпоративную эл. почту строчными буквами или обратитесь в поддержку своей организации;
- на корпоративном сервере для пользователя ещё не готова учётная запись или есть проблема с синхронизацией в службе каталогов — обратитесь в поддержку своей организации или в поддержку eXpress.
- 1. Ищем пользователя в панели администратора CTS или ECTS в разделе Пользователи.
- 2. В разделе Активации убеждаемся, что пользователь ещё не зарегистрирован, и что его почта указана и она верная.
- 3. Если пользователь зарегистрирован, передаём в поддержку eXpress номер телефона пользователя, чтобы они сравнили его с текущим номером, по которому тот пытается войти.
- 1. Проверяем наличие пользователя в группе AD.
- 2. Пользователю нужно дождаться окончания синхронизации AD.
- 3. Если пользователь есть в группе, но ошибка сохраняется — собираем логи контейнера ad_integration и передаём проблему в поддержку eXpress.
- 1. Проверяем количество учётных записей данного пользователя в панели администратора. Возможно, после смены фамилии создалась новая учётная запись. Если их две, выполняем логаут старой учётной записи, запускаем синхронизацию с AD. После синхронизации почта должна появиться.
- 2. Если не помогло или учётная запись одна, администратор включает debug logging для контейнера ad_integration, если есть основания полагать, что проблема в eXpress, а не с учётной записью в AD. Далее собираем логи контейнера ad_integration и подключаем инженеров или разработчиков eXpress.
- Вы пытаетесь войти с новым номером (Вы сменили номер телефона, доступа к старому номеру у вас нет);
- Номер телефона, с которым вы входите, привязан к другой учетной записи (на этом или другом сервере — это возможно, если предыдущий работодатель не выполнил логаут).
- В Active Directory поменялся ваш логин или пароль — обратитесь к администратору своей организации.
- Если номер привязан к другому корпоративному серверу, через поддержку eXpress просим у администраторов того сервера сделать логаут пользователя с их сервера.
- Если номер привязан к нужному корпоративному серверу, по HUID пользователя проверяем в панели администратора CTS или ECTS, что пользователь входит в корректную корпоративную учётную запись.
- 1. Нужно сделать логаут старой учётной записи пользователя.
- 2. Запустить синхронизацию в панели администратора: Настройки регистрации > Active Directory > кнопка Синхронизовать.
- 3. Проверить наличие почты у пользователя в панели администратора.
- 4. Пользователь входит снова с сохранением переписки (если у него будет тот же номер телефона и тот же сервер).
- На мобильном устройстве переключитесь с Wi-Fi на мобильный Интернет LTE или наоборот, выключите авиарежим;
- Попробуйте раздать Интернет с другого устройства, где подключение к серверу выполнено, попробуйте подключиться к Интернету от другого провайдера;
- Выключите VPN, ViPNet, прокси, брандмауэр и попробуйте войти повторно;
- В веб- и десктоп-версиях приложения попробуйте очистить кэш текущей страницы нажатием клавиш Ctrl (Cmd) + R или очистите кэш всего сайта через консоль (веб-версия): (Fn +) F12 > вкладка Application > раздел Storage > кнопка Clear site data;
- Для веб-версии проверьте, что не работает расширение браузера или прокси, вмешивающийся в трафик (например, friGate);
- Если в организации используется сторонний сертификат, установите его (за помощью обратитесь в поддержку своей организации или в поддержку eXpress);
- Подождите несколько минут, вернитесь в начало и попробуйте войти заново.
- 1. В веб-версии открываем консоль браузера: F12 > вкладка Console > ищем ошибку 400 на register_confirm.
- 2. С корпоративного сервера берём логи контейнера ad_integration, видим в них следующее:
2021-10-19T12:52:34.998418907Z 2021-10-19 12:52:34.991 request_id=Fq9vp4IcJ-0j9u0AiWUB [info] POST /api/v1/ad_integration/register_confirm 2021-10-19T12:52:35.138010731Z 2021-10-19 12:52:35.133 [error] The number of cts keys isn't one: [] 2021-10-19T12:52:35.142127307Z 2021-10-19 12:52:35.133 request_id=Fq9vp4IcJ-0j9u0AiWUB [info] AdIntegrationWeb.Api.RegistrationController.register_confirm error: %ApiController.Error{code: 400, error_data: %{}, errors: [], reason: :keys_error} - 3. Пользователю поможет создание новых ключей, например, путём сброса личного пароля от ключей шифрования.
Ошибка после запроса SMS-кода 
(«Сервер временно недоступен», «Сервер с указанным именем хоста не удалось найти», «Ошибка отправки СМС, повторите позднее»)
Попробуйте сделать следующее:
Информация для системного администратора или поддержки
Пользователем превышен лимит на получение SMSДля RTS или CTS количество попыток получить SMS-сообщение ограничено: не больше 10 запросов в сутки. Проверить, не превышен ли лимит пользователем, можно в панели администратора ETS или RTS (через поддержку eXpress). Для провайдера SMS на ETS могут быть установлены иные ограничения.
Для проверки лимита на SMS в панели администратора нужно перейти в раздел Статусы SMS, ввести в поле поиска номер телефона пользователя (с кодом страны, но без символа плюса) и просмотреть статус SMS. Например, ошибка one_number_limit_exceeded означает, что лимит исчерпан. Пользователь сможет повторить попытку получить SMS в следующие сутки, после полуночи. Также пользователю можно порекомендовать войти через QR-код, если у него несколько устройств.
Для получения дополнительной информации см. описание соответствующего раздела панели администратора.
Ошибка Bad request
Ошибка Bad Request с Reason: Blocked в логах мобильного приложения или в консоли веба свидетельствует, что номер телефона попал в список блокировки из-за частых попыток получить SMS за короткое время.
Можно снять блокировку номера в панели администратора: SMS > Безопасность > Разблокировать пользователя), если используется свой провайдер на ETS, или можно обратиться в поддержку eXpress, если используется провайдер SMS от eXpress.
На ETS и RTS лимиты, управляющие этой блокировкой, управляются в панели администратора: SMS > Безопасность > Лимит кол-ва запросов для какого-либо IP-адреса.
Проблемы на стороне провайдера SMS или у мобильного оператора пользователя
Проверить, отправлялись ли SMS на номер пользователя, можно в панели администратора в разделе Статусы SMS. Для уточнения дополнительной информации обратитесь к провайдеру SMS, через которого пользователям отправляются сообщения с кодами. Например, у абонента может быть подключена услуга блокировки автоматических SMS.
SMS-код неверный или не приходит 
Попробуйте сделать следующее:
«URL не поддерживается» при запросе кода SMS на iOS 
Переустановите мобильное приложение на iOS.
Ошибка Unhandled_service_error после ввода кода из SMS 
В некоторых случаях эту ошибку видно только в логах входа в приложение.
Учётная запись привязана к корпоративному серверу, который сейчас недоступен, либо её данные нужно исправить. Также эта проблема может возникнуть из-за просроченного или некорректно выпущенного сертификата сервера. Обратитесь в поддержку своей организации или в поддержку eXpress для устранения проблемы. В редких случаях поможет удаление аккаунта (инструкция в спойлере ниже).
Информация для системного администратора или поддержки
Пользователь зарегистрирован на корпоративном сервере, с которым имеются проблемы (сервер не работает)Бывают случаи, когда корпоративный сервер, на котором был зарегистрирован пользователь, становится недоступным. На другой корпоративный сервер пользователь войти не сможет, поскольку на RTS остаётся запись, что пользователь зарегистрирован на данном сервере.
В этом случае проверяем состояние сервера в панели администратора на RTS через поддержку eXpress, которая при необходимости освобождает учётную запись от привязки к нерабочему серверу.
У пользователя задвоенная учётная запись на RTS из-за сбоя в 2022 году
В результате сбоя на RTS некоторые учётные записи на RTS оказались дублированы. Эта проблема затронула небольшую часть пользователей, регистрировавшихся в период лето-осень 2022 года.
С помощью поддержки eXpress выясняем, не задвоенная ли учётная запись пользователя на RTS. Если да, ждём исправления ошибки и дальнейших рекомендаций.
Некорректно выпущен или истёк сертификат на корпоративном сервере пользователя
Проверяем состояние сертификата любым удобным способом (например, на сайте www.ssllabs.com).
Если сертификат просрочен или некорректно выпущен, администратору его необходимо заменить.
Необходимо удаление аккаунта и новая регистрация
Если вышеперечисленные причины не подтвердятся, нужно удалить аккаунт и зарегистрироваться заново:
1. Если ошибка возникла в брендированном приложении (не в eXpress), делаем логаут с ETS, скачиваем и устанавливаем мобильное приложение eXpress: Enterprise Messenger или открываем веб-версию eXpress. Входим по номеру телефона.
2. Переходим в Настройки > Профиль > меню-троеточие > Удалить аккаунт. Вводим номер телефона и подтверждаем удаление.
3. Регистрируемся заново в eXpress или брендированном приложении организации.
Неверный логин или пароль от корпоративной учётной записи 
Убедитесь, что вы корректно вводите данные для подключения к корпоративному серверу. Адрес корпоративного сервера, логин и пароль от корпоративной учётной записи (или доменный пароль — такой же пароль вы вводите при входе в систему на рабочем компьютере) можно уточнить у системного администратора вашей организации. Сменить логин и доменный пароль можно только через систему вашей организации или через системного администратора. После смены пароля завершатся все открытые сессии eXpress, при открытии приложения отобразится экран ввода данных для подключения к корпоративному серверу. После успешного входа с новым паролем ваши чаты загрузятся с сервера.
Информация для системного администратора или поддержки
Ошибка Неверный логин и/или пароль при NTLMv2-аутентификации может означать не только некорректность ввода данных пользователем, но и отсутствие пользователя в панели администратора корпоративного сервера. Нужно либо настроить синхронизацию с Active Directory, либо дождаться, пока она завершится.Превышено максимальное количество попыток аутентификации 
Вход в eXpress временно блокируется, если несколько раз ввести неверный пароль корпоративной учётной записи. Такая блокировка снимается автоматически через 10 минут.
Если вы уже вошли на другом устройстве, воспользуйтесь QR-кодом, чтобы не ждать. Если вы не помните доменный пароль, обратитесь в поддержку своей организации.
«Пользователь не найден», «Пользователь не зарегистрирован на сервере», «E-mail или логин не найдены» 
Эта ошибка может означать, что:
Информация для системного администратора или поддержки
Пользователь не зарегистрирован на корпоративном сервере, на который пытается войтиУчётная запись пользователя была заблокирована в AD
Если учётная запись пользователя была заблокирована администратором вручную в AD, пользователь оказывается на экране ввода адреса корпоративного сервера, а в панели администратора появляется запрос на подтверждение логаута. И когда пользователь попытается снова ввести свои учётные данные для подключения к корпоративному серверу, он получит ошибку Неверный логин или пароль или Пользователь не найден.
Администратор должен разблокировать учётную запись пользователя в AD или вручную синхронизировать с корпоративным сервером новую учётную запись (в панели администратора: Настройки регистрации > Active Directory > кнопка Синхронизовать).
Пользователь неверно указывает логин/почту для аутентификации
Уточняем ФИО, логин, почту, с которыми пользователь пытается войти. Можно запросить скриншот экрана, на котором возникает ошибка — на нём будет видно имя сервера. Если всё указано верно, пробуем очистить данные или переустановить приложение и войти с нуля снова.
Пользователь не появился в панели администратора на корпоративном сервере
Пользователь появился в панели администратора без электронной почты
«Пользователь уже зарегистрирован», «Под данным логином уже осуществлён вход», «Данный пользователь уже находится в системе» 
Эти ошибки могут означать, что:
Вернитесь в начало и введите номер, который использовался при первичной регистрации учётной записи, либо инициируйте процедуру смены номера телефона, обратившись в поддержку своей организации.
Либо обратитесь к предыдущему работодателю или в поддержку eXpress для логаута учётной записи по прежнему месту работы. Поскольку корпоративная переписка является собственностью компании, при увольнении сотрудников логаут пользователя должен быть выполнен бывшим работодателем. Учтите, что в той или иной организации приложение может называться по-разному.
Информация для системного администратора или поддержки
Пользователь пытается войти в корпоративную учётную запись с другим номером телефонаУточняем номер телефона, с которым пользователь входит в приложение. Поддержка eXpress может найти пользователя на RTS и проверить, привязан ли именно этот номер к CTS, либо администратор ETS может уточнить, привязан ли именно этот номер к ECTS. Если номер не привязан, просим пользователя вернуться в начало и ввести номер телефона, с которым он первично регистрировался.
Номер телефона привязан к учётной записи на другом корпоративном сервере
Такая ситуация чаще всего возникает, когда пользователь увольняется из одной организации, использующей приложение, и переходит в другую.
Уточняем номер телефона, с которым пользователь входит в приложение. Поддержка eXpress может найти пользователя на RTS и проверить, к какому CTS привязан номер, либо администратор ETS может уточнить, к какому ECTS привязан номер. Далее:
Данная ошибка характерна, когда пользователь ранее ввел номер и забыл какой, а теперь находится в середине процедуры аутентификации. Нужно вернуться в начало аутентификации и повторить попытку.
Если номер всё же вводится верно, через поддержку eXpress на RTS или через администратора ETS смотрим логи контейнера ad_integration. Если в логах указан старый номер, просим пользователя войти в приложение заново.
У пользователя поменялся логин в Active Directory
Актуально, когда учётные записи синхронизуются с AD. Такое может произойти при смене фамилии, когда пользователю дают новый логин.
У пользователя такая ошибка возникает после смены пароля в AD
Если эта ошибка возникает у пользователя после смены пароля в AD, причём пользователь попадает в блокировки по причине смены пароля, нажмите кнопку Очистить кэш у пользователя, найдя его профиль в панели администратора.
Чтобы такой ошибки не было в будущем, в свойствах пользователей в AD необходимо снять флажок User must change password at next logon. После снятия флажка пользователи смогут войти с новым паролем AD без ошибки.
«Ошибка сети, проверьте подключение к серверу», «Сервер с указанным именем хоста не удалось найти», «Ошибка сопряжения» при сканировании QR-кода 
Ошибка, как правило, свидетельствует о проблемах с сетевым подключением, Интернет-провайдером или о проблемах с сервером/сертификатом. Попробуйте выполнить следующее:
Если ни одно из вышеперечисленных действий не помогло устранить проблему, обратитесь в поддержку своей организации или в поддержку eXpress для проверки корпоративного сервера.
Информация для системного администратора или поддержки
Отсутствуют доступы на рабочем месте пользователяВыключаем или настраиваем пользователю VPN, VIPNet. Проверяем наличие сетевых доступов, устраняем проблемы на сетевом оборудовании. В веб-версии можно проверить наличие ошибок в консоли браузера: клавиша (Fn +) F12 > вкладка Console > ищем ошибки CORS.
Возникла временная проблема на корпоративном сервере
С помощью поддержки eXpress или внутри организации проверяем работу корпоративного сервера, пробуем войти в тестовые корпоративные учётные записи. В большинстве случаев неполадки имеют краткосрочный характер. По устранении инцидента с сервером просим пользователя вернуться в начало и войти с нуля.
Неверно сконфигурирован десктоп-клиент (веб-версия работает по специальной ссылке с доменом организации)
В организациях с ограниченным доступом к Интернету (используется Интранет, доступ в Интернет закрыт) в конфигурации десктоп-версии должно быть прописано верное имя хоста. В ином случае будет «Ошибка сети».
Создано неверное количество ключей CTS
Используется ОС Android 7.0
Если сертификат для сервера выдан удостоверяющим центром Let's encrypt, то пользователи с Android 7.0 к такому серверу подключиться не смогут. Let’s Encrypt прекратили поддержку Android 7.0, сертификат будет работать только начиная с версии 7.1.1. Потому в данном случае вариантов два: замена устройства или замена серверных сертификатов.
«Корпоративный email не найден» после ввода почты 
Такая ошибка возникает в двух случаях:
- Если на первом экране выбрать вход через корпоративную почту и ввести почту. В данном случае ошибка означает, что не была настроена упрощённая аутентификация для быстрого на сервер. Выберите другой способ входа или обратитесь в поддержку своей организации или в поддержку eXpress для получения помощи.
- На экране подтверждения email после ввода почты. Проверьте правильность ввода почты или обратитесь в поддержку своей организации для получения помощи.
«Адрес корпоративного сервера не найден» после ввода адреса сервера 
Эта ошибка отобразится, если введённый в поле адреса корпоративный сервер не найден на RTS или ETS. Обратитесь в поддержку своей организации или в поддержку eXpress для получения помощи.
«Воспользуйтесь специальным приложением» 
Обратитесь в поддержку своей организации или в поддержку eXpress, чтобы выполнить выход с текущего корпоративного сервера перед тем, как воспользоваться специализированным приложением организации.
Возможно, предыдущий работодатель не сделал логаут для вашей учётной записи, если вы недавно сменили работу. Обратитесь в поддержку eXpress в таком случае.
Администратору: если логаут сделали, но войти в специальное приложение не получается
Если пользователь перешёл с одного ETS на другой (из одного специального приложения с функциями eXpress в другое), но на новом ETS у него в профиле в панели администратора отображается старый ETS ID, нужно применить специальную консольную команду, чтобы в базе ets_phonebook_prod поменять значениеets_id на null. В версии Backend 3.9 это исправлено.
Если есть доступ к базе, это делается следующей командой:
ets_phonebook_prod=# update users set ets_id = null where huid = 'HUID_пользователя';
Если доступа к базе нет, то двумя командами:
- Заходим в консоль ets_phonebook_1:
docker exec -it ets_phonebook_1 sh ./bin/ets_phonebook remote_consoleили:
dpl --dc exec phonebook sh ./bin/ets_phonebook remote_console
- Далее:
defmodule ETSPhonebookWeb.ClearIds do use ETSPhonebookWeb, :command alias ETSPhonebook.Models.User alias ETSPhonebook.Queries.UsersQueries alias ETSPhonebook.Repo def execute(huid) do with {:ok, user} <- UsersQueries.by_huid(huid), {:ok, _} <- update_local_user(user) do :ok end end defp update_local_user(user) do user |> User.changeset(%{cts_id: nil, ets_id: nil}) |> Repo.update() end end - В конце:
ETSPhonebookWeb.ClearIds.execute("HUID_пользователя")
«Указанный сервер недоступен» после ввода адреса сервера, логина или кода из почты 
Проверьте подключение к Интернету, выключите работающий VPN или прокси. Попробуйте очистить кэш или переустановить приложение. Если проблему устранить не удаётся, обратитесь в поддержку своей организации или в поддержку eXpress.
После сканирования QR открывается экран для ввода e-mail, после ввода — «Ошибка сервера» 
Возникла проблема с сертификатом на корпоративном сервере или отсутствует доступ к корпоративному серверу. Обратитесь в поддержку своей организации или в поддержку eXpress, чтобы решить проблему.
Информация для системного администратора или поддержки
Возникла проблема с сертификатом на корпоративном сервере- 1. В веб-версии открываем консоль браузера: (Fn +) F12 > вкладка Console > ищем ошибку ERR_CERT_AUTHORITY_INVALID. Она означает, что имеется проблема с цепочкой сертификатов на корпоративном сервере.
- 2. Для исправления проблемы с цепочкой сертификатов на корпоративном сервере администратор корпоративного сервера должен попробовать скачать полную цепочку сертификатов и заменить файл в
nginx/certs/nginx.crt. - 3. После этого администратору нужно выполнить команду в консоли
dpl --dc restart nginxиз директории/opt/express.
Отсутствует доступ к корпоративному серверу, в консоли ошибка NOT RESOLVED
В консоли браузера ((Fn +) F12 > вкладка Console) в веб-версии в таком случае отображаются ошибки разрешения имени сервера (NOT RESOLVED).
Ошибка cts_registration_not_supported при входе по QR-коду 
Возникла проблема с корпоративным сервером. Обратитесь в поддержку своей организации или в поддержку eXpress, чтобы восстановили работу сервера.
«Ошибка при подключении, обратитесь к администратору» при входе через email или адрес сервера 
Обратитесь к администратору через поддержку своей организации, чтобы тот обновил серверную часть приложения (бэкенд) до актуальной версии. До тех пор вам будут доступны только варианты входа через номер телефона или через QR-код.
Ошибка Can’t read RTS keys при входе по QR-коду с iOS в веб-/десктоп-версию 
В мобильной версии приложения оказались неверные ключи (используется старая версия приложения, или возникла проблема на этапе входа в приложение).
Поможет следующее:
- Завершите сессию в приложении на iOS.
- Войдите в приложение заново с нуля, не используя QR-код.
- Затем войдите в веб- или десктоп-версию приложения по QR-коду из приложения на iOS.
«Ошибка загрузки публичных ключей» на iOS 
Переустановите приложение, попробуйте снова войти в приложение. Если проблема не устранилась, обратитесь в поддержку eXpress.
Ошибка Error while connecting to Active Directory via NTLM 
Имеется проблема с настройкой групповой политики. Обратитесь в поддержку своей организации.
Информация для системного администратора или поддержки
Если на разных устройствах пользователя после ввода доменных логина и пароля возникает ошибка, связанная с NTLMv2, то в групповых политиках домена администратору нужно выключить параметр Require NTLMv2 session security либо на корпоративном сервере поменять схему аутентификации с NTLM на E-mail.Ошибка request_invalid_signature при входе на корпоративный сервер 
На устройстве iOS эта ошибка отображается сразу в таком виде, на устройстве Android нужно собирать и смотреть логи входа в приложение, в веб- и десктоп-версии приложения эту ошибку видно в подробном отчёте об ошибке.
Ошибка связана с временем на устройстве. Чтобы её решить:
- Android. Включите автоматическую установку времени и часового пояса в настройках времени на мобильном устройстве. После этого в приложении вернитесь в начало и войдите в приложение заново.
- iOS. Включите автоматическую установку времени и часового пояса в настройках времени на мобильном устройстве. Можно также попробовать выключить, потом снова включить автоматическую установку времени. После этого переустановите приложение.
- Веб/десктоп на ПК. Включите синхронизацию времени компьютера с NTP-сервером (возможно, через поддержку Вашей организации). После этого в приложении вернитесь в начало и войдите в приложение заново.
«Ошибка SSL», «Ошибка подключения к серверу», «Ошибка при подключении» на Android при вводе номера телефона, кода с почты или адреса корпоративного сервера 
Возникла проблема с сертификатами на устройстве Android. Можно попробовать добавить сертификат корпоративного сервера в список надёжных сертификатов устройства и затем очистить кэш или переустановить приложение. Обратитесь в поддержку своей организации или в поддержку eXpress для получения помощи.
Если на устройстве некорректно строится цепочка доверенных сертификатов (характерно для устройств Samsung), вот что можно попробовать сделать (опытным пользователям):
- 1. В приложении собираем логи входа в приложение.
- 2. В логах убеждаемся в наличии ошибки
Trust anchor for certification path not foundилиjavax.net.ssl.SSLHandshakeException: Handshake failed. - 3. На устройстве выбираем Настройки > в поиск вводим сертификат > выбираем настройку Надежные сертификаты ЦС > в списке ищем корневой и промежуточный сертификаты удостоверяющего центра, который выпустил сертификат корпоративного сервера, и выключаем/включаем тумблер.
- 4. В приложении выбираем Очистить данные, либо очищаем кэш приложения, на устройстве перейдя в Настройки > Приложения > имя приложения > Очистить кэш. Либо просто переустанавливаем приложение заново.
«Ошибка аутентификации. Повторите попытку позже» при сканировании QR-кода в вебе или десктопе 
Если вы открыли веб-/десктоп-приложение на экране с QR-кодом, отсканировали QR-код мобильным приложением и получили ошибку «Ошибка аутентификации. Повторите попытку позже», причём войти через ручной ввод номера телефона получается, обратитесь в поддержку своей организации для проверки настроек на корпоративном сервере.
Информация для системного администратора или поддержки
Соберите с пользователем логи консоли из веб-/десктоп-приложения. Если в логах консоли видно ошибкуregistration_confirm_attempts_exceeded, тогда в панели администратора перейдите в раздел Настройки регистрации > E-mail > убедитесь, что в поле Максимальное количество попыток указано целое число больше 0, рекомендуется указать 5 или выше.
Произошёл выход из сессии, выкидывает на экран входа в приложение 
Обратитесь в поддержку своей организации или в поддержку eXpress для уточнения причины данной проблемы.
Информация для системного администратора или поддержки
Продиагностировать причины можно в разделе «Аудит» в панели администратора.Причины могут быть следующими:
- Сессия пользователя была завершена вручную администратором корпоративного сервера.
- Сессия завершилась автоматически из-за настроек синхронизации с Active Directory на корпоративном сервере (например, при смене доменного пароля).
- Сессия завершилась в веб-версии из-за очистки кэша сайта в браузере (в некоторых организациях настроена автоматическая очистка кэша после перезагрузки компьютера).
- Сессия завершилась в десктоп-версии из-за очистки папки с кэшем или удаления ключей учётных данных (Windows) или связки ключей (Mac, Linux).
- Время жизни активаций (сессий) пользователя ограничено на корпоративном сервере — это настраивается в панели администратора в разделе Активации.
- Истекло время жизни токена KeyCloak.