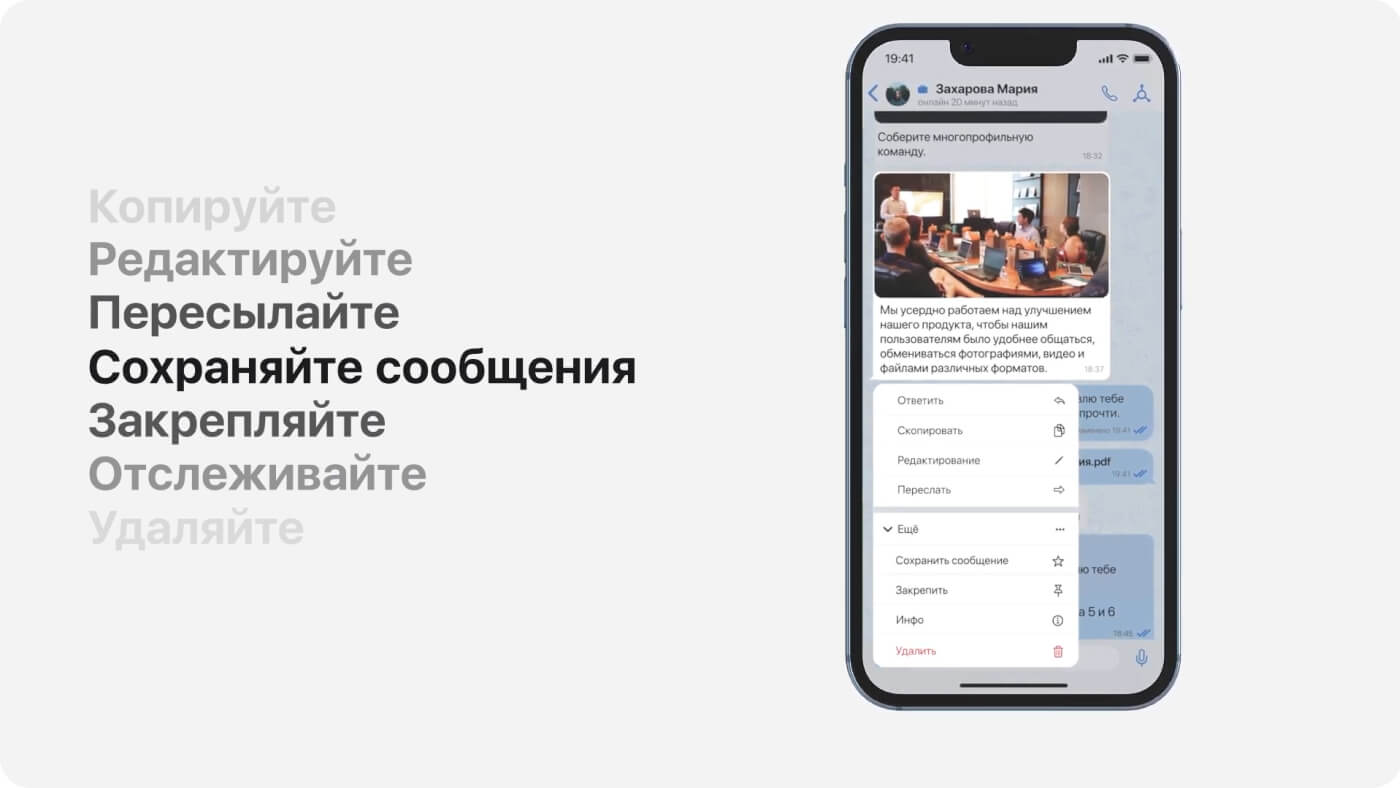Справочный центр eXpress
Собрали ответы на все самые популярные вопросы, чтобы вам было легко и удобно пользоваться eXpress. Также вам может помочь наша База знаний. Если вы не найдете ответ на свой вопрос, свяжитесь с нашей службой поддержки.
- Справочный центр
- Что такое eXpress и список терминов
- Требования, установка и удаление
- Регистрация и вход в приложение
- Аккаунт и учётная запись
- Чаты, каналы и обсуждения
- Контакты
- Теги и вкладки чатов
- Файлы
- Звонки и конференции
- Уведомления и метки приложения
- Восстановление фоновой работы приложения на Android
- Боты и Smart Apps
- Инженерное меню и логи
- Очистка кэша приложения
- Панель администратора
- Поддержка администраторов
- Документация
- Политика конфиденциальности
- Условия лицензирования
- Документация для администратора
- Очистка кэша мобильного приложения на Android
- Обзор панели администратора
- Очистка кэша мобильного приложения на iOS и iPadOS
- Как начать работать в приложении
- Пользователи
- Обновления продукта
- Блокировка фоновой работы приложения на Android
- Обзор звонков и конференций
- Работа с файлами
- Отображение контактов и их свойства
- Классификация чатов и их свойства
- Идентификация пользователей по HUID
- Инженерное меню eXpress
- Работа уведомлений и меток на значке приложения
- Добро пожаловать!
- Назначение приложения eXpress
- Что такое чат-боты и Smart Apps
- Распространение приложения, обновление и доступы
- Очистка кэша веб-приложения
Документация для администратора
Документация по разработке ботов доступна в разделе «Чат-боты и Smart Apps» справочного центра.
Очистка кэша мобильного приложения на Android
Есть три варианта очистки/перезагрузки кэша мобильного приложения на Android:
- Без выхода из сессии через инженерное меню: в приложении выберите Настройки > О программе > много раз нажмите на логотип приложения, пока не откроется инженерное меню > вкладка DATA > нажмите CLEAR DATABASE. Эта кнопка удаляет, а затем заново загружает с сервера чаты и контакты.
- Очистка кэшированных медиа через инженерное меню: в приложении выберите Настройки > О программе > много раз нажмите на логотип приложения, пока не откроется инженерное меню > вкладка DATA > нажмите CLEAR FILES. Эта кнопка удаляет загруженные в кэш файлы, что поможет сэкономить место на устройстве.
- Полная очистка (с выходом из сессии): закройте приложение, на устройстве откройте Настройки > Приложения > найдите приложение > Хранилище > Очистить хранилище. Действует как переустановка приложения: очищаются кэш и остальные данные, происходит выход из сессии — потребуется повторно войти в приложение.
Очистка кэша Smart App на Android 
Если с каким-либо из Smart App возникла проблема, может понадобиться его очистка кэша. Для этого откройте Настройки > Кэш SmartApps > очистите кэш конкретного Smart App или кэш всех Smart App сразу кнопкой Очистить всё.
Обзор панели администратора
Далее приведено краткое описание каждого раздела панели администратора. Разделы настроек на RTS/ETS и на CTS и ECTS различаются, поскольку серверы имеют разное назначение. Подробное описание всех функций панели администратора см. в руководстве по эксплуатации для администратора.
Авторизация администратора 
По умолчанию адрес панели администратора имеет вид: https://FQDN_сервера/admin/session. Доступ может осуществляться через VPN. Если вы являетесь системным администратором или сотрудником поддержки в своей организации, то адрес, доступы и учётные данные для входа и полномочия управления уточняйте в вашей организации.
Язык панели администратора 
Язык интерфейса панели администратора определяется настройками браузера. Поддерживается два языка: русский и английский (по умолчанию). Чтобы поменять язык, в настройках браузера сделайте желаемый язык веб-страниц приоритетным.
Можно поменять язык панели администратора через браузерную консоль:
- Откройте страницу панели администратора.
- Откройте консоль браузера нажатием (Fn +) F12.
- На вкладке Application выберите Cookies > выберите адрес сервера > справа найдите значение _admin_locale.
- Для русского языка поменяйте значение на
ru, для английского — наen. - Обновите страницу с панелью администратора, чтобы поменялся язык.
Очистка кэша мобильного приложения на iOS и iPadOS
Для очистки кэша необходимо переустановить мобильное приложение: Настройки > Основные > Хранилище > приложение > Удалить приложение. После удаления заново скачайте и установите приложение через App Store.
Как начать работать в приложении
В ходе регистрации создаются новые учётные данные и происходит первый вход в приложение. В этот момент создаются личные ключи, которыми будет шифроваться вся ваша переписка (позже эти ключи можно защитить дополнительным паролем).
После регистрации входить в приложение можно на неограниченном количестве компьютеров и мобильных устройств.
Регистрацию и вход в приложение можно выполнить разными способами — на начальном экране вы увидите четыре кнопки:
- 🏁 QR-код. Если вы уже вошли в приложение на другом устройстве, то вы можете войти быстро в приложение на текущем устройстве, используя QR-код.
- 📞 Номер телефона. Если регистрироваться в eXpress по номеру телефона, можно общаться в приложении как публичный пользователь. При этом часть функций будет ограничена (например, вы не сможете создавать конференции), но в любой момент можно расширить учетную запись до корпоративной. Если используется специальное приложение, не eXpress, вход в корпоративную учетную запись пропустить нельзя. Повторно и на других устройствах входить можно с использованием номера телефона или по QR-коду.
Регистрация по номеру телефона даёт дополнительный фактор защиты аккаунта и возможность сразу получить контакты из телефона в приложении. Если версия бэкенда и клиентских приложений ниже 3.16, это единственный доступный способ регистрации и входа. - ✉ Корпоративная почта. Чтобы зарегистрироваться с использованием корпоративной почты в eXpress и в специальном приложении, должна быть заранее подготовлена корпоративная учётная запись и должна быть настроена упрощённая аутентификация — учётные данные для входа получите в вашей организации. Данным способом нельзя зарегистрироваться как некорпоративный (публичный) пользователь. Повторно и на других устройствах входить можно с использованием корпоративной почты, адреса сервера или по QR-коду.
- 💼 Адрес корпоративного сервера. Чтобы зарегистрироваться с использованием адреса корпоративного сервера в eXpress и в специальном приложении, должна быть заранее подготовлена корпоративная учётная запись — учётные данные для входа получите в вашей организации. Данным способом нельзя зарегистрироваться как некорпоративный (публичный) пользователь. Повторно и на других устройствах входить можно с использованием адреса сервера, корпоративной почты (если на сервере была настроена упрощённая аутентификация) или по QR-коду.
Пользователи
В поле поиска на CTS и ECTS можно искать пользователей по HUID, имени, почте, домену и должности, как они указаны в корпоративной учётной записи. На RTS и ETS можно искать пользователей по имени, номеру телефона и почте (с 3.16), как их пользователь указал при первичной регистрации или позже в настройках профиля.
Можно создать нового пользователя на корпоративном сервере вручную нажатием соответствующей кнопки. Войти такой пользователь сможет только через Email.
Щёлкните кнопку-карандаш на созданном вручную пользователе в списке, чтобы отредактировать его данные (поле почты нередактируемо, поскольку является логином). А чтобы удалить такого пользователя, сделайте и подтвердите ему логаут, затем нажмите кнопку-корзину.
Кнопка Скачать как .CSV скачивает список пользователей в формате CSV (этот список можно будет импортировать в групповой чат или канал, чтобы массово добавить пользователей). Чтобы отфильтровать выгружаемый список, воспользуйтесь поиском. При нажатии кнопки будет предложено выбрать, какие виды пользователей выведутся в списке: зарегистрированные корпоративные пользователи (cts_user), незарегистрировавшиеся пользователи (unregistered) и боты (botx).
По щелчку на пользователе открывается информация о нём:
- HUID — уникальный идентификатор пользователя. Связь HUID с номером телефона устанавливается на сервере первичной регистрации (RTS/ETS). HUID создается в момент первичной регистрации и никогда не меняется; получить новый HUID пользователь может, только если удалит учётную запись (не рекомендуется). Когда пользователь входит на корпоративный сервер, его HUID присваивается учётной записи на корпоративном сервере. При логауте пользователя с корпоративного сервера вместо его HUID корпоративной учётной записи присваивается временный HUID. Когда этот либо другой пользователь войдёт в корпоративную учётную запись, временный HUID снова заменится на HUID пользователя.
- Сведения о компании, должности и т.д. Эти корпоративные данные заводятся администратором вручную или синхронизируются автоматически (зависит от схемы работы с пользователями).
- RTS ID/ETS ID/CTS ID. Уникальный идентификатор сервера, на котором зарегистрировался данный пользователь. Чтобы узнать конкретный адрес сервера, можно взять этот ID и найти соответствующий сервер в разделе Серверы.
- Даты создания, обновления или удаления учётной записи.
- Активации. На этой странице отображаются активные и завершённые сессии пользователя. Каждая сессия идентифицируется по UDID и содержит информацию об устройстве, версии браузера, версии приложения, была ли сессия завершена (заблокирована) по какой-либо причине, разрешениях на данном устройстве (Device Meta), временной зоне. Предыдущие сессии из списка не удаляются. Предыдущие сессии с одного и того же устройства все равно отображаются в списке наравне с остальными.
Кнопки Очистить чаты и Очистить контакты предназначены для принудительной очистки кэша чатов и контактов в конкретной сессии пользователя. После очистки чаты/контакты загружаются заново с сервера. Кнопка Очистить все очищает чаты и контакты и завершает сессию, кнопка Удалить (только на RTS/ETS) делает то же самое, только с удалением записи об активации.
Подробнее о Device Meta:- permissions.microphone — разрешено ли использование микрофона;
- permissions.notifications — включены ли уведомления в браузере (веб-версия) или в мобильной ОС (iOS и Android);
- pushes — разрешены ли Push-уведомления в десктоп-версии или в мобильном приложении (кроме iOS, где управление уведомлениями идёт средствами ОС);
- permissions.contacts — разрешён ли доступ к контактам;
- permissions.storage — разрешён ли доступ к хранилищу устройства.
- Блокировки. Список блокировок учётной записи пользователя и их причины.
- Ключи. Здесь отображаются ключи шифрования пользователя. Пара ключей с типом cts и rts создаётся при первичной регистрации. Ключи cts синхронизируются между всеми серверами, на которых зарегистрирован пользователь (RTS/ETS/CTS). Ключи cts должны совпадать в чатах, в клиентских приложениях и в самих сообщениях пользователя, иначе будут проблемы с шифрованием.
Новая пара ключей cts и rts создаётся в следующих случаях:- При сбросе личного пароля от ключей шифрования.
- После удаления личного аккаунта пользователем RTS или пользователем CTS и регистрации нового аккаунта.
- Чаты. Здесь находится список всех чатов пользователя, в которых он присутствует. По нажатию на чат открывается информация о нём.
- Очистить кэш. Очистка локального кэша чатов и контактов на устройствах пользователя и их повторная загрузка с сервера.
- Очистить все. Эта кнопка удаляет кэш и принудительно возвращает пользователя на экран входа в приложение. Пользователь будет должен войти заново в приложение.
- Логаут. Эта кнопка отправляет запрос на логаут пользователя с данного корпоративного сервера. При запросе логаута этой кнопкой пользователь может продолжить пользоваться приложением как корпоративный пользователь до тех пор, пока логаут не подтвердит администратор корпоративного сервера.
Обновления продукта
- в чате #Express - Tech Notifications (чат в eXpress).
- на странице «Обновления».
Блокировка фоновой работы приложения на Android
На некоторых устройствах Android может блокироваться фоновая работа приложения, в связи с чем уведомления и входящие звонки поступать не будут. Эта инструкция поможет восстановить работу уведомлений и звонков, если приложение выгружается из памяти устройства и перестает работать в фоне. За основу взят перевод статей с сайта dontkillmyapp.com.
Общие рекомендации таковы:
- Настройте стандартные функции энергосбережения для приложения.
- Закрепите приложение в списке недавних, чтобы оно не выгружалось из памяти.
- Исключите приложение из сторонних оптимизаций или выключите оптимизации вообще.
- Выключите ограничения в приложениях-оптимизаторах от производителя либо выключите или удалите сами приложения-оптимизаторы.
Пути к настройкам у разных моделей устройств даже одного производителя могут отличаться.
Кроме того, на некоторых устройствах после обновления ОС или даже после перезагрузки устройства может потребоваться заново настраивать исключения.
Обзор звонков и конференций
В звонках и конференциях можно включить/выключить микрофон и видео, настраивать отображение участников, а в веб- и десктоп-версии можно включить демонстрацию экрана. Начать звонок или присоединиться к конференции можно без камеры, а без микрофона (в режиме слушателя) пока нельзя. В любой идущий созвон можно добавлять пользователей через список участников звонка. Когда участников становится больше двух, в звонке появляется чат-комната для обмена сообщениями и файлами.
Сравнение звонков и конференций 
| Звонки «тет-а-тет» | Групповые звонки | Конференции |
| Нельзя запланировать | Нельзя запланировать | Можно запланировать |
| Нет чат-комнаты | Есть чат-комната | Есть чат-комната |
| Входящий звонок появляется в окне внутри приложения | Входящий звонок появляется в окне внутри приложения | Входящая конференция появляется в виде уведомления (десктоп) |
| При входящем звонке воспроизводится рингтон | При входящем звонке воспроизводится рингтон | При приглашении в конференцию появляется уведомление и напоминание от бота |
| Нет интеграции с календарём | Нет интеграции с календарём | Есть интеграция с календарём и Outlook (в планах) |
Сетевые требования 
Для стабильной связи качество канала должно быть следующим: среднее значения ping до 100 мс, количество потерь пакетов до 10%, скорость ~100 Мбит/с.
Для работы звонков и конференций на рабочих местах пользователей должны быть открыты следующие сетевые доступы:
- Если планируются звонки с пользователями публичного сервера (RTS):
ru.public.expressпо портам 3478 TCP и UDP; FQDN_Вашего_CTSпо портам 3478 TCP и UDP;- Открыть порты UDP 20000-40000 и UDP 49152-65535.
- Участвуют корпоративные (трастовые) пользователи: корп_клиент1 ↔ сервер1 (CTS) ↔ сервер2 (CTS) ↔ корп_клиент2.
- Участвуют публичные и внешние пользователи: корп_клиент1 ↔ сервер1 (CTS) ↔ публичный_сервер (RTS) ↔ публичный_клиент2 либо сервер2 (CTS) ↔ корп_клиент2.
Ограничения 
Разговаривать с двух разных устройств одновременно нельзя, но можно переключиться с одного устройства на другое, не прерывая звонок или конференцию, с помощью кнопки Присоединиться внутри чата либо в разделе Звонки и конференции.
В чатах с количеством участников больше 256 нельзя совершить групповой звонок или войти в конференцию в чате.
На момент выхода версии приложения 3.12 максимальное число участников звонка или конференции: не более 256 с включёнными видеокамерами и микрофонами. Поддерживается передача видеопотока и демонстрации экрана в форматах вплоть до 4K. Разработчики приложения постоянно работают над улучшением стабильности звонков и над увеличением возможного количества участников.
Пригласительные ссылки 
Для групповых звонков и конференций можно создавать пригласительные ссылки, по которым желающие могут подключаться самостоятельно. Если ссылка создалась автоматически после создания конференции, она позволяет подключаться всем, даже гостям. При ручном создании пригласительной ссылки можно указать доступность ссылки:
- Доверенных корпоративных серверов. По ссылке смогут подключаться пользователи с вашего или с трастового корпоративного сервера (CTS).
- Любого корпоративного сервера. По ссылке смогут подключаться пользователи с любого корпоративного сервера, то есть из других организаций.
- Всем (включая гостей). По ссылке смогут подключаться любые пользователи, в том числе с личных аккаунтов или как гости (только на ПК).
Шумоподавление 
Можно включить шумоподавление, чтобы посторонние шумы и фоновые звуки вокруг вас не мешали вашим собеседникам. Для этого в приложении начните звонок или войдите в конференцию, откройте Настройки (Настройки звонков) и включите Шумоподавление.
Запись конференции 
См. руководство пользователя по записи ВКС и руководство администратора по установке.
Работа с файлами
Чтобы отправить файл, выберите любой чат и в поле ввода сообщения нажмите кнопку с изображением скрепки. В веб- и десктоп-приложении на ПК файлы можно перетаскивать прямо на область чата для отправки. Для мобильного приложения, чтобы можно было прикрепить файл, должно быть предоставлено разрешение на просмотр файлов.
Ограничения по размеру файлов, сжатие изображений 
По размеру каждый отдельный файл должен быть:
- для корпоративного пользователя — не больше 1 ГБ;
- для пользователя публичного сервера — не больше 25 МБ.
По умолчанию изображения сжимаются при отправке, из-за чего может немного снизиться их качество. Чтобы изображения отправлялись без сжатия, прикрепляйте их как «документы».
Ограничения по MIME-типу в веб-/десктоп-версии приложения 
В веб-/десктоп-версии приложения можно отправлять любые файлы, кроме тех, что имеют определённый MIME-тип. Под запрет попадают исполняемые и установочные файлы и сценарии. Если приложение не смогло определить MIME-тип, файл не отправится. О таких случаях необходимо сообщать в поддержку eXpress.
Список запрещённых в веб-/десктоп-версиях MIME-типов, которые нельзя отправлять
application/vnd.microsoft.portable-executable, application/x-msdos-program, application/x-ms-dos-executable, application/x-executable, application/x-msi, application/x-debian-package, application/vnd.debian.binary-package, application/x-redhat-package-manager, application/x-apple-diskimage, application/mac-binhex40, application/javascript, application/x-javascript, application/x-oz-application, application/x-sh, application/x-shellscript, application/x-shockwave-flash, application/x-java-archive, application/java-archive, application/x-xpinstall, text/iulsПросмотр отправленных файлов 
Чтобы просмотреть отправленное в чат изображение или видео, нажмите на него.
В приложении имеется встроенный просмотрщик не только для изображений и видео, но и для документов. Просмотрщик документов открывается кнопкой Посмотреть на сообщении с вложенным документом.
Просматривать прямо в чате можно следующие типы документов:
- Веб-/десктоп: docx, xlsx, pptx, pdf, txt;
- Android: pdf, doc, docx, xls, xlsx, ppt, pptx, txt, html, htm;
- iOS: pdf, pdf/a, doc, docx, xlsx, xls, pptx, ppt, jpg, heif, bmp, tif, png, svg, emf, gif, pages, keynote, numbers, rtf, txt, html, xps.
На iOS используется стандартное средство просмотра из операционной системы.
В веб- и десктоп-версиях для предпросмотра файлов в чате используется только встроенный просмотрщик.
Контурные ограничения на отправку файлов 
В настройках корпоративного сервера можно ограничивать обмен файлами и доступ к демонстрации экрана и делать их возможными только для пользователей контура: конкретной сети (корпоративной системы передачи данных, КСПД). Для проверки или настройки этих ограничений необходимо обратиться к администратору через поддержку своей организации.
Администратору: как настраиваются контурные ограничения
Ограничения на обмен файлами и на демонстрацию экрана настраиваются в панели администратора в разделе File Service > Контур конкретного корпоративного сервера.При обмене файлами в чатах учитываются и контур отправителя, и контур получателя, то есть настройки с разных корпоративных серверов.
Пример настройки контура
В чате есть два пользователя с одного CTS:- Пользователь 1, который находится внутри контура КСПД;
- Пользователь 2, который находится снаружи контура КСПД.
Пользователь 1 не сможет отправить файл в открытый чат или в чат с выключенным шифрованием, вне зависимости от состава участников. Если пользователь 2 отправляет файл, находясь в Интернете, а не в контуре КСПД, то все ограничения снимаются, и он сможет отправить файл в любой чат.
Управление хранением файлов на корпоративном сервере 
Файлы, которыми обмениваются пользователи в чате, загружаются на серверы всех участников чата.
По умолчанию файлы хранятся на каждом сервере бессрочно. Администратор конкретного корпоративного сервера может ограничить срок хранения файлов в днях отдельно для документов, медиафайлов, голосовых аудиозаписей и записей звонков. И если какой-либо файл удалился из-за истечения срока его хранения, то пользователь сервера, на котором удаление было настроено, при попытке скачать файл получит сообщение
Этот файл недоступен.
Администратору: как настроить срок хранения файлов на сервере
В панели администратора корпоративного сервера в разделе File Service включите очистку старых файлов на сервере и установите значение в днях до автоматического удаления.Антивирусная проверка файлов 
Администратор корпоративного сервера может включить проверку отправляемых на сервере файлов антивирусом. Файл, не прошедший проверку, не отправится. Антивирусная проверка включается в консоли DLPS корпоративного сервера. Подробности см. в руководстве администратора.
Отображение контактов и их свойства
В списке контактов по умолчанию отображаются только те контакты, номера телефонов или почты (с версии 3.16) которых внесены в телефонную книгу вашего мобильного устройства и синхронизированы с приложением. Для синхронизации контактов установите приложение на мобильном устройстве и разрешите доступ к контактам. Если номера телефона или почта контакта у вас в телефонной книге не записаны, в карточке контакта вы их не увидите. Корпоративные контакты вашей организации могут иметь номер телефона и почту в специальных корпоративных полях.
Если вы являетесь корпоративным пользователем, то своих коллег вы можете найти только вручную с помощью поля поиска над списком контактов. Администратор корпоративного сервера может настроить, чтобы в списке контактов сразу отображались все корпоративные пользователи. Тогда в списке контактов отобразятся и контакты из телефонной книги, и все ваши коллеги.
В мобильном приложении в конце списка дополнительно отображаются не зарегистрированные в приложении контакты (серого цвета) — им можно отправлять SMS с приглашением зарегистрироваться в приложении.
В зависимости от того, на каком сервере зарегистрирован контакт, бывают:
- Некорпоративные контакты, зарегистрированные на публичном сервере (RTS). Обозначаются значком с зелёным глобусом.
- Корпоративные контакты, зарегистрированные на корпоративном сервере (CTS или ECTS). Значком с чемоданчиком обозначаются контакты с вашего или с доверенного корпоративного сервера, остальные корпоративные контакты обозначены значком с синим глобусом.
Классификация чатов и их свойства
- персональные — чат с одним пользователем;
- групповые — для общения, писать могут все, участники видят друг друга;
- каналы — для новостей, пишут и видят участников только администраторы;
- комнаты — групповые чаты, которые хранят переписку и материалы групповых звонков и конференций;
- чат «Сохранённые сообщения» — предназначен для отправки сообщений самому себе. Включается или восстанавливается после удаления в настройках приложения. Любое сообщение можно отправить в этот чат через контекстное меню.
- обсуждения — это возможность любому участнику прокомментировать то или иное сообщение в групповом чате или канале.
- глобальные чаты — это специальные чаты, видимые всем пользователям того или иного сервера.
- персональные с контактами из телефонной книги;
- персональные с корпоративными контактами;
- групповые с контактами из телефонной книги;
- групповые с корпоративными контактами;
- смешанные чаты с участниками с серверов разных организаций;
- персональные чаты с чат-ботами.
- Посмотрите на значок рядом с названием чата:
- зеленый глобус — чат внешних пользователей на публичном сервере (RTS);
- синий глобус — чат пользователей корпоративных серверов (CTS) из разных организаций;
- сине-зелёный глобус — смешанный чат с корпоративными и внешними пользователями;
- синий чемоданчик — чат с пользователями с текущего или с трастового корпоративного сервера;
- синий мегафон — канал с корпоративными пользователями;
- сине-зелёный мегафон — канал с корпоративными и внешними пользователями;
- синий бот — персональный чат с корпоративным чат-ботом.
- Откройте Роутинг в свойствах чата.
- Откройте и просмотрите список участников чата: участники сгруппированы по принадлежности к серверам.
Сравнение группового чата и канала 
- В групповом чате могут писать все участники, в канале — только администраторы. Канал удобен для публикации новостей, групповой чат — для общения всех участников.
- В групповом чате любой участник может просматривать состав чата и видеть системные сообщения, в канале — только администратор. Обычные подписчики канала (не администраторы) не могут видеть других участников канала.
- Для обычных участников отправитель сообщения в канале — сам канал, для администраторов — конкретный пользователь.
- Если в чате/канале включены обсуждения:
- в каналах нет автоматической подписки на обсуждения, пользователь сам присоединяется к интересующему его обсуждению;
- в чатах есть автоматическая подписка на обсуждения, она зависит от того, включены ли в групповом чате/канале уведомления или нет.
Хранение и удаление чатов 
Все чаты хранятся на сервере в зашифрованном виде. Благодаря этому данные не потеряются, даже если вы завершите сессию или переустановите приложение — просто войдите в приложении снова, и чаты загрузятся с сервера на ваше устройство. На устройстве чаты также будут храниться в зашифрованном хранилище.
Чаты хранятся на серверах каждого участника переписки. Например, если в групповой чат добавят участника с нового корпоративного сервера, чат скопируется на этот сервер.
Доступ к чатам потеряется только в следующих случаях:
- при смене номера телефона (до версии 3.16) или после удаления аккаунта и повторной регистрации, потому что поменяется HUID;
- при выходе с корпоративного сервера (исчезнут только корпоративные чаты).
- после сброса личного пароля от ключей шифрования во время входа в приложение (пропадёт только история во всех чатах, сами чаты останутся).
Ограничения по числу участников в групповом чате или канале 
В чатах с числом участников больше 128 в списке участников отображаются лишь администраторы. Чтобы найти остальных участников чата, воспользуйтесь полем поиска по участникам.
Если на корпоративном сервере настроено, что чаты и каналы создаются с включённым сквозным шифрованием по умолчанию, то у созданного чата будет ограничение в 128 участников. Чтобы его снять, администратору чата нужно выключить Сквозное шифрование в свойствах чата, либо нужно обратиться к администратору корпоративного сервера, чтобы он выключил сквозное шифрование (к администратору корпоративного сервера можно обратиться через поддержку своей организации или через поддержку eXpress). Вернуть сквозное шифрование в чате можно только в случае, если количество участников не превысило 128 пользователей.
В чатах с выключенным сквозным шифрованием есть техническое ограничение в 8000 пользователей. Этот показатель будет увеличен в будущем.
Каталог, открытые и закрытые групповые чаты и каналы 
В разделе Каталог над списком чатов находятся открытые групповые чаты, каналы и корпоративные боты. К ним имеет доступ любой пользователь корпоративного сервера.
Подробнее об открытых и закрытых групповых чатах и каналах:
- Открытые чаты и каналы, доступные в корпоративном каталоге чатов. Это корпоративные чаты и каналы, к которым может присоединиться любой желающий из зарегистрированных на сервере пользователей через раздел Каталог. Создать изначально открытый чат или канал, или преобразовать закрытый чат или канал в открытый может только администратор корпоративного сервера.
Администратору: как сделать чат или канал открытым на сервере
В панели администратора корпоративного сервера:- Чтобы создать открытый чат или канал, откройте раздел Открытые чаты и нажмите кнопку Создать. Первого участника открытого чата нельзя добавить в панели администратора. Первый участник должен сам присоединиться с клиентского приложения через каталог.
- Чтобы преобразовать закрытый чат или канал в открытый, найдите чат в разделе Чаты и нажмите кнопку Преобразовать в открытый чат. При преобразовании закрытого чата или канала в открытый в нём автоматически выключается сквозное шифрование. При необходимости сквозное шифрование можно будет включить позже, но при этом не стоит забывать об ограничениях, накладываемых им.
Чаты загружаются на серверы каждого участника переписки. Поэтому, чтобы сделать чат открытым на нескольких серверах, нужно для начала убедиться, что в чате есть хотя бы один пользователь с нужного сервера. Если его нет, необходимо добавить в чат хотя бы одного такого пользователя. - Закрытые чаты и каналы. Такими корпоративные чаты и каналы создаются по умолчанию. Персональные чаты являются только закрытыми. Закрытые групповые чаты и каналы предназначены для ограниченного круга лиц и поэтому недоступны в корпоративном каталоге чатов. Новых пользователей в закрытый групповой чат или канал добавляет администратор данного чата вручную или по пригласительной ссылке. Администратор корпоративного сервера может сделать открытый чат или канал закрытым в панели администратора.
Администратору: как закрыть чат или канал на сервере
Чтобы закрыть открытый чат, в панели администратора откройте раздел Открытые чаты и нажмите кнопку-корзину напротив желаемого открытого чата или в разделе Чаты найдите чат и на его странице нажмите кнопку Удалить из открытых чатов.
Администраторы чатов и каналов 
Создатель группового чата или канала может сделать других участников администраторами. Администраторы, как и создатель чата, могут управлять списком участников, менять информацию о чате или канале, а также видеть подписчиков канала. Аватары участников-администраторов в списке для упоминания в чате через @ помечены значком звезды.
Лишить участника прав администратора может создатель или другой администратор чата в контекстном меню участника (веб/десктоп) или по долгому нажатию на него в списке участников (мобильные клиенты).
Администратору: управление правами администратора чата на сервере
Можно управлять правами администратора чата в панели администратора: в разделе Чаты найдите нужный чат > откройте Пользователи > переключайтеtrue и false в столбце Администратор у желаемых пользователей. Учтите, что для этого в чате должен присутствовать администратор чата, зарегистрированный на этом корпоративном сервере.
Роутинг — как идёт трафик в чате 
Роутинг (схема маршрутизации) — это наглядное схематическое представление маршрутов обмена сообщениями между пользователями в чате любого типа. Чтобы просмотреть схему роутинга, откройте свойства чата и выберите Роутинг.
Схема формируется относительно участника чата, просматривающего её. Линиями на схеме указаны пути от сервера данного пользователя до серверов других участников чата. Трастовые (доверенные) корпоративные серверы соединены линией друг с другом.
Таким образом, роутинг чата позволяет увидеть, через какие серверы маршрутизируется трафик в конкретном чате.
Если чат находится в рамках одного сервера или между трастовыми серверами, трафик будет идти, минуя публичный региональный транспортный сервер (RTS). Если чат создан между нетрастовыми серверами или среди участников есть хотя бы один пользователь с внешнего сервера, трафик будет идти через публичный региональный транспортный сервер.
Глобальные чаты 
Существуют следующие разновидности глобальных чатов:
- Федеративный глобальный чат eXpress. Называется «eXpress». Содержит новости о выпусках новых версий eXpress, в будущем — будет отображать коды подтверждения, позволит обращаться в поддержку eXpress. Находится на RTS и доступен всем пользователям, зарегистрированным на RTS или чей корпоративный сервер (CTS) подключён к RTS. Администратор ETS может выключить федеративный чат eXpress в настройках глобального чата на ETS.
- Глобальный чат ETS. Называется так, как укажет администратор. Содержит новости о выпусках новых версий специального приложения организации с функциями eXpress, в будущем — будет отображать коды подтверждения, позволит обращаться в поддержку организации. Находится на ETS и доступен всем пользователям, чей корпоративный сервер подключён к ETS.
- Корпоративный глобальный чат на CTS. Называется так, как укажет администратор. Содержит информацию, предназначенную для всех пользователей корпоративного сервера. Находится на CTS и доступен всем пользователям корпоративного сервера.
- Пользователи RTS видят только один глобальный чат — федеративный, находящийся на RTS.
- Пользователи CTS могут видеть два глобальных чата: один федеративный с RTS, другой корпоративный с CTS (если настроен администратором).
- Пользователи ECTS могут видеть два глобальных чата (один с ETS, другой с ECTS), только один из них, либо никакой из них (зависит от того, настроены ли они администратором).
Писать в глобальный чат могут только те пользователи, которые были назначен администраторами специального бота для глобального чата в панели администратора корпоративного сервера. См. как создать публикацию в глобальном чате.
Идентификация пользователей по HUID
- Личный аккаунт. Создаётся при регистрации пользователя на RTS или ETS (в этом случае пользователь не имеет к нему доступа).
- Корпоративная учётная запись. Подготавливается вручную администратором, автоматически при синхронизации с корпоративной системой управления профилями или автоматически, когда пользователь вводит в приложение свою рабочую электронную почту. Пользователь личного аккаунта может подключить корпоративную учётную запись.
HUID личного аккаунта смениться не может. Именно по HUID личного аккаунта идентифицируются все чаты и контакты пользователя, хранящиеся на серверах. С HUID также связан личный пароль от ключей шифрования.
Пользователь личного аккаунта может войти в учётную запись на корпоративном сервере (любое приложение), либо пользователь может выйти из корпоративной учётной записи и остаться на RTS в личном аккаунте (только приложение eXpress). В свободных корпоративных учётных записях, в которые не вошли, используется случайный «HUID-пустышка».
Новый HUID у пользователя появляется только при создании нового личного аккаунта в следующих случаях:
- регистрация нового аккаунта;
- старый аккаунт был удалён, пользователь регистрируется с тем же номером телефона в новый аккаунт.
Работа уведомлений и меток на значке приложения
- входящее сообщение в чатах, каналах и от ботов;
- входящее сообщение было изменено или удалено другим участником;
- входящий звонок;
- пропущенный звонок;
- событие в Smart App.
Включение/выключение уведомлений для чатов и тегов или приложения 
Чтобы включить/выключить уведомления в конкретных чатах и каналах, вызовите контекстное меню или откройте свойства чата/канала.
Чтобы настроить уведомления для чатов, отмеченных определённым тегом, в веб-/десктоп-версии откройте Настройки > Теги.
Чтобы управлять уведомлениями для всего приложения, откройте Настройки в приложении для Android или на ПК, откройте настройки операционной системы для управления уведомлениями приложения на Android и iOS, либо откройте настройки сайта для веб-версии приложения.
Уведомления клиента в панели администратора 
Проверить, включены ли у пользователя уведомления в приложении, может администратор в панели администратора, открыв сессии (активации) пользователя:
- Найдите пользователя в разделе Пользователи.
- Нажмите Активации и найдите сессию пользователя на конкретном устройстве. В разделе Device Meta смотрим разрешения permissions.notifications — включены ли уведомления в браузере (веб-версия) или в мобильной ОС (iOS и Android) и pushes) — разрешены ли Push-уведомления в десктоп-версии или в мобильном приложении (кроме iOS, где управление уведомлениями идёт средствами ОС).
- Если значение
false, уведомления в приложении выключены, еслиtrue— включены.
Добро пожаловать!
Здесь собрана информация об основных функциях и возможностях eXpress как для обычных пользователей, так и для администраторов или поддержки. В каждом тематическом разделе приведены способы устранения неполадок, которые могут возникнуть при использовании соответствующих функций.
В справочном центре можно искать по ключевым словам: в поле поиска над списком разделов введите ключевое слово или фразу (например, из встреченной вами ошибки) и нажмите клавишу Enter, чтобы найти соответствующую статью.
Ознакомьтесь со всеми разделами справочного центра, чтобы лучше узнать eXpress.
- просмотрите статьи в базе знаний;
- обратитесь в поддержку eXpress по кнопкам выше;
- выберите пункт Обратиться в поддержку в настройках приложения или нажмите кнопку поддержки на экране входа в приложение (если это было настроено администратором).
Администратору: ... и в разделе «Администратору системы», где вы также найдёте контакты для поддержки администраторов со стороны eXpress.
Назначение приложения eXpress
Платформа корпоративных коммуникаций eXpress — это классические функции мессенджера, видеоконференции, встроенные веб-приложения Smart App, боты и прочие функции для работы сотрудников организации или предприятия в едином цифровом пространстве.
Функция доверенных отношений между корпоративными серверами разных компаний в eXpress — трасты — объединяют корпоративные серверы в федерацию — защищённую сеть коммуникации между сотрудниками десятков организаций.
В федерации можно общаться, обмениваться файлами, планировать конференции и звонки с теми, кто уже пользуется приложением.
Презентация eXpress (pdf) Общие сведения о системе eXpress (pdf)
Что такое чат-боты и Smart Apps
Чат-боты 
Чат-бот — это специальный контакт, за которым скрывается веб-приложение. Веб-приложение взаимодействует с пользователем через чат. Чат-боты обладают функционалом, знакомым многим из других мессенджеров:
- отправка текстовых сообщений, файлов;
- отправка сообщений с кнопками;
- получение системных событий (создание чата, вход пользователя в чат и т.д.);
- включение/отключение режима повышенной конфиденциальности;
- назначение администраторов чата;
- создание чата с пользователем (полезно для корпоративных чат-ботов) и т.д.
Также в eXpress есть внутренние боты (включить или подключить их к глобальному чату может администратор сервера):
- Conference Notifier bot. Оповещает пользователей о предстоящих конференциях. С его помощью также можно настроить регулярные напоминания о бессрочных конференциях.
- Notifications bot. Бот для отправки сообщений в глобальный чат.
- Recordings bot. Бот для уведомлений о готовых записях звонков.
Smart Apps 
Smart Apps — это дополнительный функционал, который можно встроить в приложение: полноценные веб-приложения для различных бизнес-процессов — кадровые сервисы, электронный документооборот, портал, поддержка и многие другие.
Такие корпоративные приложения позволяют быстро решать разные задачи даже на смартфоне или планшете, значительно экономя время и повышая продуктивность работы сотрудников организации. В результате организация получает единую мобильную платформу для большинства корпоративных задач.
Все Smart App находятся внутри зашифрованного контейнера клиентского приложения, что гарантирует защиту корпоративной информации от третьих лиц.
Распространение приложения, обновление и доступы
Скачать приложение
Использовать eXpress можно на неограниченном количестве устройств. Системные требования по каждой клиентской платформе см. далее.
Специальное приложение с функциями eXpress 
Ваше приложение может называться по-другому, не eXpress. Если используется специальное приложение, при входе в eXpress возникнет ошибка «Воспользуйтесь другой версией приложения для работы с этой учётной записью». В своей организации получите учётную запись для приложения, цифровые сертификаты и инструкцию по работе с ним, при получении уточните, чтобы у Вас было настроено рабочее место для его использования.
Специальное приложение размещается в магазинах мобильных приложений самой организацией по своему усмотрению и может обновляться автоматически на устройствах пользователей аналогично приложению eXpress.
Обновления клиентской и серверной частей приложения 
Регулярно выпускаются новые версии клиентских приложений и серверной части eXpress. Информацию о выпущенных обновлениях см. в разделе «Обновления».
Обновления мобильных клиентских приложений, как правило, происходят автоматически при появлении более новой версии в магазине. Обновления клиентского десктоп-приложения производятся автоматически либо выполняются системными администраторами организации установкой пакетов MSI (с ключами, отключающими обновление).
Если используется специальное приложение, выпуском обновлений в магазинах мобильных приложений, распространением приложения на рабочих местах пользователей и обновлением бэкенда занимается организация-заказчик брендированного приложения. Администратор организации может настроить автоматические обновления клиентского десктоп-приложения (если не используется Windows MSI) на компьютерах пользователей:
Администратору: алгоритм настройки автообновления десктопа для брендированных приложений (ETS)
1. Заказчик со своей стороны создаёт бакет только для чтения на публичном S3-хранилище.2. В бакете заказчик размещает все файлы по версиям приложения, которые пришлёт ему eXpress.
3. Далее заказчик предоставляет eXpress ссылку на этот бакет, eXpress помещает ссылку на этот бакет в приложение, и в дальнейшем приложение для обновления будет обращаться на бакет.
Поскольку приложение постоянно дорабатывается и развивается, отставание бэкенда от клиентов более чем на три дополнительные версии может привести к ошибкам в работе приложения. См. руководство администратора по обновлению, чтобы узнать, как обновить бэкенд. Чтобы получить помощь с обновлением, обратитесь в техническую поддержку.
Окружение и доступы для работы приложения 
Для корректной работы качество канала должно быть следующим: среднее значения ping до 100 мс, количество потерь пакетов до 10%, скорость ~100 Мбит/с.
На устройстве должны быть предоставлены доступы к сетевым ресурсам:
Администратору: настройка доступов для работы приложения
Возможно использование приложения при ограничениях внутри сети организации (к примеру, при работе пользователей через локальную сеть без прямого подключения машин к Интернету).Сетевые доступы для работы приложения на рабочем месте:
ru.public.express(адреса178.154.245.193,51.250.112.173,178.154.244.107) по порту 443 (доступ к центральному российскому RTS).Сопоставления адресов с номерами для остальных стран см. в этом текстовом файле.FQDN_ETSпо порту 443 (доступ к ETS, если используется);FQDN_CTSпо порту 443 (доступ к СTS, если используется);storage.yandexcloud.netпо порту 443 (доступ к обмену файлами, для публичных пользователей);m-ru.public.express(адрес89.108.82.35) по портам 3478 TCP и UDP, а также по портам UDP 20000-40000 (звонки с публичными пользователями российского RTS);FQDN_CTSпо портам 3478 TCP и UDP (звонки на корпоративном сервере);corp.expressпо порту 443 (доступ к веб-версии eXpress, у специального приложения будет другой FQDN);updates.express.msпо порту 443 для получения автоматических обновлений десктопа (если используются, для специального приложения будет другой FQDN);xlnk.msпо порту 443 для работы ссылок на чаты и звонки (если используется свой ссылочный сервис, будет другой FQDN);
Установка сертификатов 
Если в организации используется собственный сертификат от стороннего удостоверяющего центра, или если в операционной системе устройства отсутствуют стандартные сертификаты, помимо установки приложения на клиентских устройствах потребуется установка собственного сертификата на устройство.
- Сертификаты Минцифры можно через сайт Госуслуг.
- Сертификаты Let's Encrypt для Android 7.0 можно с сайта letsencrypt.org: скачать корневой сертификат PEM (self-signed) и кросс-сертификат PEM (cross-signed).
- Сертификаты GlobalSign для устройств с Android 9 и ниже можно скачать с сайта support.globalsign.com: скачать GlobalSign Cross Certificate - R3 signed by R1 (2018).
Инструкции по установке сертификатов в операционную систему на клиентских устройствах см. в соответствующих разделах ниже.
Администратору: установка, обновление и анализ сертификата сервера
См. руководство администратора по установке, чтобы узнать, как установить и обновить сертификаты на сервере.Информацию о сертификате можно просмотреть несколькими способами:
-
Через ссылку с адресом корпоративного сервера в браузере:
- Откройте в браузере ссылку вида
https://адрес_сервера/system/trusts/version. - Нажмите «замок» слева от адреса в адресной строке браузера (Chromium-браузеры).
- Выберите Безопасное подключение > Действительный сертификат.
- Чтобы просмотреть корневой центр сертификации сервера, выберите Кем выдан > Организация. На странице SSL Server Test сайта www.ssllabs.com:
- В поле Hostname введите адрес сервера.
- Чтобы просмотреть корневой центр сертификации сервера, наведите указатель на поле Issuer и в значении O= просмотрите организацию, выдавшую сертификат.
- На этой странице сертификат оценивается по множеству критериев. Если сертификат имеет рейтинг ниже A+, с подключением к корпоративному серверу на мобильных устройствах могут наблюдаться проблемы.
https://адрес_сервера/system/trusts/version и смотрим сертификат через браузер.
Также, если используется российский сертификат от Минцифры, и в ОС или в браузере он не установлен, будет показано, что с сертификатом проблемы (ssllabs покажет рейтинг T, браузер назовёт сертификат недоверенным). Установите сертификат Минцифры и проверьте снова в браузере. Взять сертификат можно с сайта Госуслуг.
Очистка кэша веб-приложения
Есть три варианта очистки/перезагрузки кэша веб-приложения:
- Перезагрузка кэша чатов и контактов. Находясь в приложении, нажмите клавиши Ctrl (Cmd) + R. Чаты и контакты удалятся на устройстве, затем снова загрузятся с сервера на устройство.
- Перезагрузка стейта. Находясь в приложении, откройте Настройки > О программе > много раз нажмите на логотип, пока не откроется инженерное меню > кнопка СБРОСИТЬ СТЕЙТ. Эта кнопка удаляет, а затем заново загружает с сервера информацию о пользователе, чаты и контакты.
- Очистка данных сайта через браузер. Здесь очищаются кэш и остальные данные, происходит выход из сессии — потребуется повторно войти в приложение. Поможет, если зависла вкладка веб-приложения.
- Chrome, Chromium, Opera, Vivaldi. Нажмите значок замка рядом с адресом веб-версии > Настройки сайта > Удалить данные.
- Firefox. Нажмите значок замка рядом с адресом веб-версии > Удалить куки и данные сайта... > нажмите кнопку Удалить.
- Яндекс браузер. Перейдите по адресу
browser://settings/siteData> найдите веб-версию и нажмите Удалить.