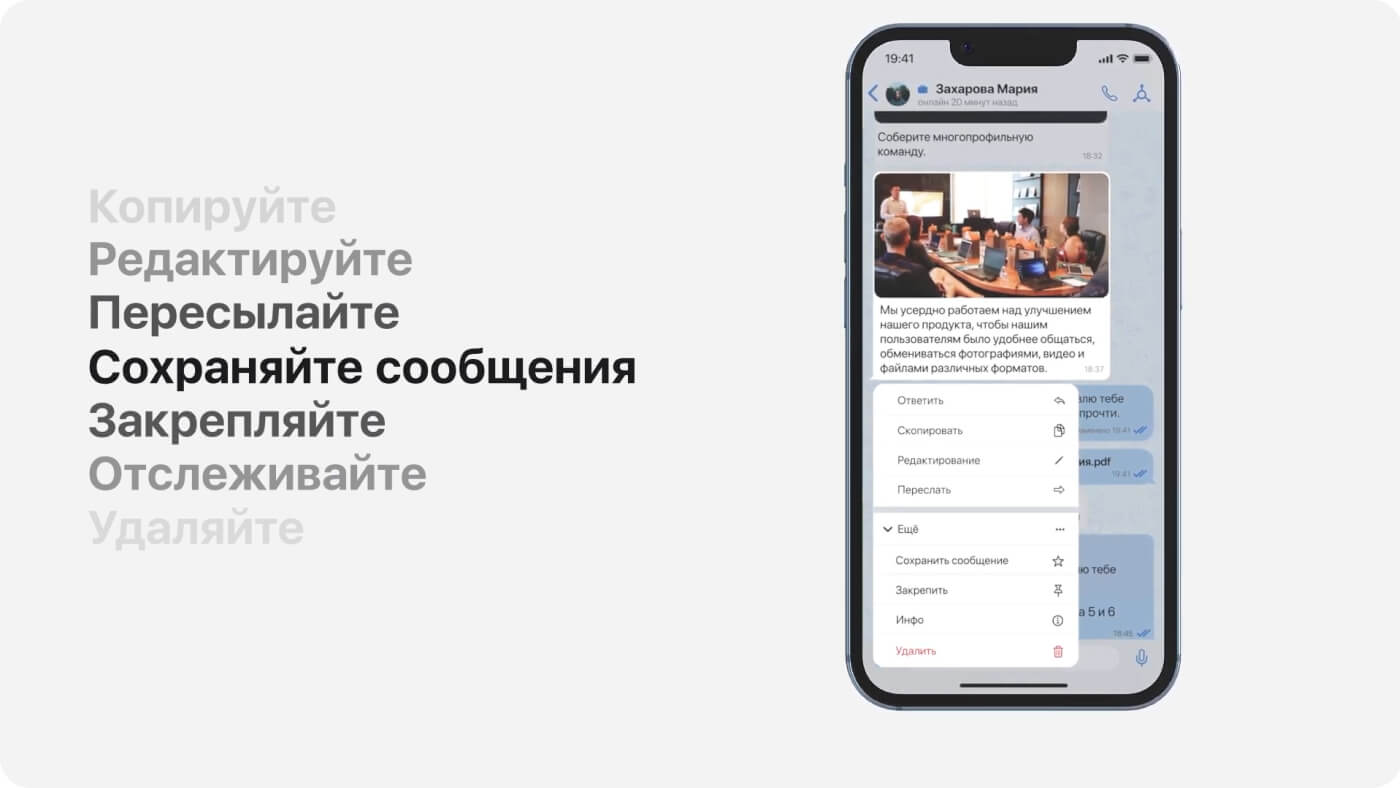Справочный центр eXpress
Собрали ответы на все самые популярные вопросы, чтобы вам было легко и удобно пользоваться eXpress. Также вам может помочь наша База знаний. Если вы не найдете ответ на свой вопрос, свяжитесь с нашей службой поддержки.
- Справочный центр
- Что такое eXpress и список терминов
- Требования, установка и удаление
- Регистрация и вход в приложение
- Аккаунт и учётная запись
- Чаты, каналы и обсуждения
- Контакты
- Теги и вкладки чатов
- Файлы
- Звонки и конференции
- Уведомления и метки приложения
- Восстановление фоновой работы приложения на Android
- Боты и Smart Apps
- Инженерное меню и логи
- Очистка кэша приложения
- Панель администратора
- Поддержка администраторов
- Документация
- Политика конфиденциальности
- Условия лицензирования
Инженерное меню и логи
- Инженерное меню eXpress
- Логи eXpress для Android
- Логи eXpress для iOS / iPadOS
- Логи веб-приложения eXpress
- Логи десктоп-приложения eXpress
- Логи регистрации или входа в приложение
- Логи корпоративного сервера
- Логи Smart Apps и ботов
Логи eXpress для Android
Упрощённый сбор диагностических данных 
Эта функция пригодится в случаях, если проблему можно снова воспроизвести, в остальных случаях логи нужно собирать способами, которые описаны далее. Работает эта функция так:- В eXpress нажмите (Чаты >) Настройки (кнопка с шестерёнкой), выберите пункт О программе. Внизу нажмите кнопку Начать сбор диагностических данных.
- Воспроизведите проблему, чтобы она попала в логи.
- Вернитесь в раздел О программе и нажмите внизу Остановить и поделиться.
- Передайте файл логов в поддержку.
Общие логи из инженерного меню (Android) 
Чтобы собрать общие логи из инженерного меню приложения на Android:
- Откройте инженерное меню: (Чаты >) Настройки > О программе > много раз нажмите на логотип, пока не откроется инженерное меню.
- На вкладке LOG включите тумблер Write main log to file. Начнётся запись логов.
- Выйдите из инженерного меню и воспроизведите проблему, которую нужно отразить в логах.
- Вернитесь в инженерное меню на вкладку LOG и нажмите SHARE MAIN LOG FILE. Получившийся файл лога можно сохранить на устройстве или отправить.
Логи звонков и конференций из инженерного меню (Android) 
Логи по звонкам и конференциям сохраняются на вкладке LOG инженерного меню в подразделе Call log. Чтобы получить и сохранить или отправить логи звонков или конференций:
- Откройте инженерное меню: (Чаты >) Настройки > О программе > много раз нажмите на логотип, пока не откроется инженерное меню.
- На вкладке LOG нажмите на кнопку SHARE CALL LOG FILE. Получившийся файл лога можно сохранить на устройстве или отправить.
Логи eXpress для iOS / iPadOS
Упрощённый сбор диагностических данных 
Эта функция пригодится в случаях, если проблему можно снова воспроизвести, в остальных случаях логи нужно собирать способами, которые описаны далее. Работает эта функция так:- В eXpress нажмите (Чаты >) Настройки (кнопка с шестерёнкой), выберите пункт О программе. Внизу нажмите кнопку Начать сбор диагностических данных.
- Воспроизведите проблему, чтобы она попала в логи.
- Вернитесь в раздел О программе и нажмите внизу Остановить и поделиться.
- Передайте файл логов в поддержку.
Общие логи из инженерного меню (iOS/iPadOS) 
Если проблема воспроизвелась однократно и более не повторяется:
- Откройте инженерное меню: (Чаты >) Настройки > О программе > много раз нажмите на логотип, пока не откроется инженерное меню.
- В инженерном меню откройте папку Logs, нажмите кнопку Поделиться справа вверху.
- Далее выберите, какие логи нужны:
- Main app logs. Логи из основного приложения, которые нужны, если проблема возникла с приложением.
- Push extension logs. Логи уведомлений, которые нужны при проблемах с уведомлениями или счётчиками непрочитанных сообщений.
- Share extension logs. Логи, собираемые при отправке каких-либо данных из/в приложение через функцию shareTo («Поделиться»), которые нужны при проблемах с этой функцией.
- Сохраните выбранные логи в файл или отправьте в поддержку.
Логи звонков, конференций и сообщений из инженерного меню (iOS/iPadOS) 
Логи звонков находятся в разделе Voex сессии инженерного меню. Стейт (сводная информация) чатов есть в разделе Список чатов. Чтобы собрать такие логи:
- Откройте инженерное меню: (Чаты >) Настройки > О программе > много раз нажмите на логотип, пока не откроется инженерное меню.
- В инженерном меню откройте нужный раздел.
- Справа вверху нажмите Поделиться (либо всей папкой сразу, либо предварительно выбрав чат или звонок в списке).
Логи веб-приложения eXpress
Упрощённый сбор диагностических данных 
Эта функция пригодится в случаях, если проблему можно снова воспроизвести, в остальных случаях логи нужно собирать способами, которые описаны далее. Работает эта функция так:- В eXpress нажмите (Чаты >) Настройки (кнопка с шестерёнкой), выберите пункт О программе. Внизу нажмите кнопку Начать сбор диагностических данных.
- Воспроизведите проблему, чтобы она попала в логи.
- Вернитесь в раздел О программе и нажмите внизу Остановить и скачать.
- Передайте файл логов в поддержку.
Общие логи из консоли веб-приложения 
Чтобы получить логи и/или информацию о сетевых запросах:
- Нажмите клавишу (Fn +) F12 и выберите вкладку Console. Для просмотра сетевых запросов выберите вкладку Network.
- В консоли нажмите кнопку-шестерёнку наверху, чтобы открыть настройки, и в подразделе Console включите параметр Show timestamps. Таким образом, в консоли будет фиксироваться время событий.
- Можно предварительно очистить консоль, в контекстном меню выбрав команду Clear console. Воспроизведите проблему. В консоли появится ошибка или предупреждение. Сделайте скриншот ошибки или сохраните весь лог консоли командой Save as... в контекстном меню лога консоли.
- Чтобы сохранить информацию о сетевых запросах в файл HAR, на вкладке Network в контекстном меню выберите команду Save all as HAR with content. Если нужно, сетевые запросы можно предварительно очистить кнопкой Clear наверху.
Если нужно, чтобы в логах консоли была расширенная информация, в eXpress откройте (Чаты >) Настройки > О программе > много раз нажмите на логотип, пока не откроется инженерное меню > включите тумблер Логировать все запросы в сокет. После включения этой настройки понадобится перезагрузить страницу приложения (лучше с очисткой кэша нажатием клавиш Ctrl (Cmd) + R).
Стейт из инженерного меню веб-приложения 
Стейт — это сводная информация о текущем пользователе, сервере, приложении, ключах и событиях. Так как стейт содержит не все данные, зачастую только его бывает недостаточно для анализа проблемы.
Чтобы скачать стейт или скопировать его в консоль:
- Откройте инженерное меню: (Чаты >) Настройки > О программе > много раз нажмите на логотип, пока не откроется инженерное меню.
- В инженерном меню на вкладке Общее нажмите СКАЧАТЬ СТЕЙТ, чтобы скачать стейт в виде файла, или СКОПИРОВАТЬ СТЕЙТ В КОНСОЛЬ, чтобы отобразить стейт в консоли.
Лог звонка или конференции из инженерного меню (веб) 
Чтобы сохранить лог звонка или конференции из инженерного меню:
- Откройте инженерное меню: (Чаты >) Настройки > О программе > много раз нажмите на логотип, пока не откроется инженерное меню.
- Найдите нужный лог на вкладке Звонки.
В названии звонка будет ID звонка/конференции, эта информация может пригодиться для поиска соответствующих логов на сервере. - Нажмите звонок/конференцию и нажмите кнопку для скачивания лога.
Лога звонка или конференции через уведомление «Довольны ли вы качеством звонка?» (веб) 
Если настроено, по окончании звонка или конференции отображается всплывающее уведомление с просьбой оценить качество звонка. Если в ответ на вопрос «Довольны ли вы качеством звонка?» выбрать НЕТ, лог звонка/конференции из клиентского приложения выгрузится на сервер, откуда его вместе с серверными логами звонка/конференции может скачать системный администратор. В скачанном архиве клиентские логи находятся в подпапке client logs.
Логи десктоп-приложения eXpress
Упрощённый сбор диагностических данных 
Эта функция пригодится в случаях, если проблему можно снова воспроизвести, в остальных случаях логи нужно собирать способами, которые описаны далее. Работает эта функция так:- В eXpress нажмите (Чаты >) Настройки (кнопка с шестерёнкой), выберите пункт О программе. Внизу нажмите кнопку Начать сбор диагностических данных.
- Воспроизведите проблему, чтобы она попала в логи.
- Вернитесь в раздел О программе и нажмите внизу Остановить и скачать.
- Передайте файл логов в поддержку.
Общие логи из консоли десктоп-приложения 
Чтобы получить логи и/или информацию о сетевых запросах:
- Откройте инженерное меню: (Чаты >) Настройки > О программе > много раз нажмите на логотип, пока не откроется инженерное меню. Нажмите кнопку Открыть консоль. Откроется вкладка Console консоли. Для просмотра сетевых запросов выберите вкладку Network.
- В консоли нажмите кнопку-шестерёнку наверху, чтобы открыть настройки, и в подразделе Console включите параметр Show timestamps. Таким образом, в консоли будет фиксироваться время событий.
- Можно предварительно очистить консоль, в контекстном меню выбрав команду Clear console. Воспроизведите проблему. В консоли появится ошибка или предупреждение. Сделайте скриншот ошибки или сохраните весь лог консоли командой Save as... в контекстном меню лога консоли.
- Чтобы сохранить информацию о сетевых запросах в файл HAR, на вкладке Network в контекстном меню выберите команду Save all as HAR with content. Если нужно, сетевые запросы можно предварительно очистить кнопкой Clear наверху.
Если нужно, чтобы в логах консоли была расширенная информация, в eXpress откройте (Чаты >) Настройки > О программе > много раз нажмите на логотип, пока не откроется инженерное меню > включите тумблер Логировать все запросы в сокет. После включения этой настройки понадобится перезагрузить страницу приложения (лучше с очисткой кэша нажатием клавиш Ctrl (Cmd) + R).
Стейт из инженерного меню десктоп-приложения 
Стейт — это сводная информация о текущем пользователе, сервере, приложении, ключах и событиях. Так как стейт содержит не все данные, зачастую только его бывает недостаточно для анализа проблемы.
Чтобы скачать стейт или скопировать его в консоль:
- Откройте инженерное меню: (Чаты >) Настройки > О программе > много раз нажмите на логотип, пока не откроется инженерное меню.
- В инженерном меню на вкладке Общее нажмите СКАЧАТЬ СТЕЙТ, чтобы скачать стейт в виде файла, или СКОПИРОВАТЬ СТЕЙТ В КОНСОЛЬ, чтобы отобразить стейт в консоли.
Лог звонка или конференции из инженерного меню (десктоп) 
Чтобы сохранить лог звонка или конференции из инженерного меню:
- Откройте инженерное меню: (Чаты >) Настройки > О программе > много раз нажмите на логотип, пока не откроется инженерное меню.
- Найдите нужный лог на вкладке Звонки.
В названии звонка будет ID звонка/конференции, эта информация может пригодиться для поиска соответствующих логов на сервере. - Нажмите звонок/конференцию и нажмите кнопку для скачивания лога.
Лога звонка или конференции через уведомление «Довольны ли Вы качеством звонка?» (десктоп) 
Если настроено, по окончании звонка или конференции отображается всплывающее уведомление с просьбой оценить качество звонка. Если в ответ на вопрос «Довольны ли Вы качеством звонка?» выбрать НЕТ, лог звонка/конференции из клиентского приложения выгрузится на сервер, откуда его вместе с серверными логами звонка/конференции может скачать системный администратор. В скачанном архиве клиентские логи находятся в подпапке client logs.
Логи обновления десктоп-приложения 
Для анализа проблем, связанных с обновлением десктоп-версии, могут потребоваться дополнительные логи, которые находятся в специальном файле.
| Версия | Расположение файла |
| Windows | %USERPROFILE%\AppData\Roaming\Express\log.log |
| Mac OS | Библиотека/Logs/Express |
| Linux | ~/.config/eXpress/log.log
или /home/ИМЯ_ПОЛЬЗОВАТЕЛЯ/.config/eXpress/logs/log.log
(для открытия файла могут понадобиться права администратора) |
Логи регистрации или входа в приложение
Логи регистрации или входа из приложения на Android 
- Вернитесь в начало на экран ввода номера телефона или экран выбора способа входа (если нужно, завершите сессию в настройках приложения для этого).
- Много раз нажмите надпись Введите номер телефона или Выберите способ входа, пока внизу не всплывёт уведомление о ведущейся записи логов. В шторке уведомлений Android появится уведомление о записи логов «Идёт дебаг, не забудьте выключить».
- Воспроизведите проблему, которая возникает на экране входа или сразу после входа в приложение.
- Откройте шторку уведомлений Android, нажмите на уведомление «Идёт дебаг, не забудьте выключить», нажмите кнопку Остановить, затем Поделиться, чтобы сохранить или отправить логи в поддержку.
Логи регистрации или входа из приложения на iOS 
- Вернитесь в начало на экран ввода номера телефона или экран выбора способа входа (если нужно, завершите сессию в настройках приложения для этого).
- Много раз нажмите надпись Введите номер телефона или Выберите способ входа, пока не всплывёт уведомление о ведущейся записи логов.
- Дойдите до шага, когда возникает ошибка. На всплывшей наверху ошибке нажмите кнопку Показать отчет.
- Наверху справа нажмите кнопку «поделиться», чтобы сохранить или отправить логи в поддержку.
Логи регистрации или входа из веб-приложения 
В браузере на основе Chromium:
- Вернитесь в начало на экран ввода номера телефона или экран выбора способа входа (если нужно, завершите сессию в настройках приложения для этого).
- Нажмите клавишу (Fn +) F12 и выберите вкладку Console.
- Попробуйте войти в приложение, чтобы дойти до ошибки.
- В журнале консоли появится ошибка или несколько ошибок. Нажмите на ссылку в тексте последней ошибки (красного цвета).
- Откроется дополнительная вкладка. Посмотрите значение
Reason— это будет причина ошибки, которую можно сообщить в поддержку.
Логи регистрации или входа из десктоп-приложения 
- Вернитесь в начало и нажмите Войти с помощью номера телефона внизу страницы или нажмите кнопку Номер телефона.
- Много раз нажмите на логотип, пока не откроется инженерное меню. Далее нажмите кнопку ОТКРЫТЬ КОНСОЛЬ.
- В открывшейся справа консоли выберите вкладку Console.
- Закройте инженерное меню и попробуйте войти в приложение, чтобы дойти до ошибки.
- В журнале консоли появится ошибка или несколько ошибок. Нажмите на ссылку в тексте последней ошибки (красного цвета). Вы попадёте на вкладку Network.
- Уже на вкладке Network щелкните эту же ошибку в списке запросов.
- В открывшемся описании ошибки перейдите на вкладку Response.
- Посмотрите значение
Reason— это будет причина ошибки, которую можно сообщить в поддержку.
Серверные логи регистрации или входа в приложение 
Информация для системного администратора или поддержки.
Попытки войти и причины неудачных попыток пользователей можно просмотреть в панели администратора корпоративного сервера в разделе Аудит.
Также в разделе Контейнеры в панели администратора можно получить логи следующих контейнеров:
- ad_integration — для диагностики интеграции с Active Directory;
- authentification — для диагностики входа в систему (только на ETS/RTS);
- email_notifications — если не приходит код на почту пользователя.
Логи корпоративного сервера
Об уровнях логирования 
Уровней логирования в контейнерах корпоративного сервера четыре:
errorвыводит в логи только ошибки; рекомендуется для систем, где больше 10 тыс. пользователей.warningрекомендуется для постоянной работы.infoиспользуется по умолчанию, предназначен для диагностики проблем.debug- самый подробный для расширенной диагностики проблем. Не рекомендуется использовать, поскольку вызывает зависание системы.
dpl -d (ниже пример для контейнера trusts):
trusts_env_override:
LOGGER_LEVEL: debug
dpl -d для критических контейнеров будет перерыв в работе сервиса!
Либо уровень логирования задаётся командой в консоли самого сервиса, без повторного deploy контейнера:
Logger.configure(level: :debug)
Логи звонков и конференций с корпоративного сервера 
Чтобы собрать логи звонка с корпоративного сервера, в панели администратора перейдите в раздел Звонки, найдите желаемый звонок и нажмите Скачать логи.
Логи конференций доступны в подразделе Конференции панели администратора. Учтите, что конференция появится в этом списке, только если она была создана на этом сервере.
Логи контейнеров с корпоративного сервера 
Чтобы собрать логи контейнера с корпоративного сервера, в панели администратора перейдите в раздел Контейнеры, нажмите >_логи напротив нужного контейнера. Введите дату и количество строк, которые нужно вывести, снимите флажок follow (чтобы не получать сообщения в режиме реального времени) и нажмите кнопку show.
При переполнении буфера обмена новые события в журнале будут затирать самые старые. При обновлении контейнера на новую версию старые журналы очищаются.
Общие логи сервера и логи контейнеров можно получить не только в панели администратора, но и через консоль:
dpl –-dc logs –tail=1000 > logs.txt
Логи контейнеров messaging и voex (для звонков):
cd /opt/express
dpl --dc logs -tail=1000 messaging > filename.log
dpl --dc logs -tail=1000 voex > filename.log
Логи контейнеров coturn и redis (для звонков):
cd /opt/express-voice
dpl --dc logs -tail=1000 coturn > filename.log
dpl --dc logs -tail=1000 redis > filename.log
Логи контейнера file service:
cd /opt/express
dpl --dc logs -tail=1000 file_service > filename.log
Логи Smart Apps и ботов
Клиентские логи Smart App на Android 
Как получить логи Smart App из клиентского приложения на Android:
- Нажмите (Чаты >) Настройки > О программе > много раз нажмите на логотип, пока не откроется инженерное меню.
- На вкладке LOG в подразделе Smart Apps log включите Enable Smart Apps log.
- Закройте инженерное меню, откройте Smart App, воспроизведите проблему и через кнопку-троеточие в самом Smart App скачайте его логи.
Если проблема наблюдается во время или сразу после запуска Smart App (когда ещё нет кнопки для скачивания логов в самом Smart App):
- Нажмите (Чаты >) Настройки > О программе > много раз нажмите на логотип, пока не откроется инженерное меню.
- На вкладке LOG в подразделе Smart Apps log включите Enable Smart Apps log.
- Вернитесь в раздел О программе. Внизу нажмите кнопку Начать сбор диагностических данных.
- Откройте каталог Smart Apps и нажмите на проблемный Smart App.
- Не сворачивая приложение и не отключая интернет, подождите 15 секунд.
- Вернитесь в раздел О программе и нажмите внизу Остановить и поделиться (скачать).
Клиентские логи Smart App на iOS 
Как получить логи Smart App из клиентского приложения на iOS:
- В инженерном меню приложения ((Чаты >) Настройки > О программе > много раз нажмите на логотип, пока не откроется инженерное меню.
- Включите настройку Собирать логи SmartApp (Collect Smart apps logs).
- Закройте инженерное меню, откройте Smart App, воспроизведите проблему и через кнопку-троеточие в самом Smart App скачайте его логи.
Клиентские логи Smart App из веб/десктоп-приложения 
Как получить логи Smart App из клиентского веб/десктоп-приложения на ПК:
- В инженерном меню приложения ((Чаты >) Настройки > О программе > много раз нажмите на логотип, пока не откроется инженерное меню.
- Включите настройку Собирать логи SmartApp (Collect Smart apps logs).
- Закройте инженерное меню, откройте Smart App, воспроизведите проблему и через кнопку-троеточие в самом Smart App скачайте его логи.
Клиентские логи Smart App «Главная» и «Сервисы» 
- В инженерном меню приложения ((Чаты >) Настройки > О программе > много раз нажмите на логотип, пока не откроется инженерное меню и далее:
- Android: на вкладке LOG в подразделе Smart Apps log включите Enable Smart Apps log.
- iOS и веб/десктоп: включите настройку Собирать логи SmartApp (Collect Smart apps logs).
- Закройте инженерное меню, и:
- откройте проблемный Smart App, воспроизведите проблему и через кнопку-троеточие скачайте логи в самом Smart App.
- либо откройте Сервисы (кнопка с 9-ю точками) > после загрузки много раз нажмите надпись Сервисы, пока не появится системное меню приложений. В нём выберите Home Screen. Нажмите три точки справа в верхнем углу и выберите Логи.
Серверные логи бота или Smart App 
Информация для системного администратора или поддержки.
Как получить логи бота и Smart App через консоль:
- Зайдите на сервер, на котором запущен бот, используя ssh:
ssh user@your.server - Найдите имя контейнера с ботом (в последнем столбце), используя команду:
docker ps - Подставьте имя контейнера в следующую команду, чтобы записать логи бота в файл:
docker logs CONTAINER_NAME > /tmp/bot_logs.txt 2>&1 - Выгрузите файл с логами с сервера, используя команду scp (команду запускать на ПК, не на сервере) или любым другим удобным для вас способом:
scp user@your.server:/tmp/bot_logs.txt