Справочный центр eXpress
Собрали ответы на все самые популярные вопросы, чтобы вам было легко и удобно пользоваться eXpress. Также вам может помочь наша База знаний. Если вы не найдете ответ на свой вопрос, свяжитесь с нашей службой поддержки.
- Справочный центр
- Что такое eXpress и список терминов
- Требования, установка и удаление
- Регистрация и вход в приложение
- Профиль пользователя
- Чаты, каналы и обсуждения
- Контакты
- Теги и вкладки чатов
- Файлы
- Звонки и конференции
- Уведомления и метки приложения
- Восстановление фоновой работы приложения на Android
- Боты и Smart Apps
- Инженерное меню и логи
- Очистка кэша приложения
- Панель администратора
- Поддержка администраторов
- Политика поддержки изменений в БД
- Документация
- Политика конфиденциальности
- Условия лицензирования
Требования, установка и удаление
- Распространение приложения, обновление и доступы
- Приложение eXpress для Android
- Приложение eXpress для iOS и iPadOS
- Приложение eXpress для Windows
- Приложение eXpress для Mac OS
- Приложение eXpress для Linux
- Веб-приложение eXpress
- Серверная часть eXpress
Распространение приложения, обновление и доступы
Скачать приложение
Использовать eXpress можно на неограниченном количестве устройств. Системные требования по каждой клиентской платформе см. далее.
Специальное приложение с функциями eXpress 
Ваше приложение может называться по-другому, не eXpress. Если используется специальное приложение, при входе в eXpress возникнет ошибка «Воспользуйтесь другой версией приложения для работы с этой учётной записью». В своей организации получите учётную запись для приложения, цифровые сертификаты и инструкцию по работе с ним, при получении уточните, чтобы у Вас было настроено рабочее место для его использования.
Специальное приложение размещается в магазинах мобильных приложений самой организацией по своему усмотрению и может обновляться автоматически на устройствах пользователей аналогично приложению eXpress.
Обновления клиентской и серверной частей приложения 
Регулярно выпускаются новые версии клиентских приложений и серверной части eXpress. Информацию о выпущенных обновлениях см. в разделе «Обновления».
Обновления мобильных клиентских приложений, как правило, происходят автоматически при появлении более новой версии в магазине. Обновления клиентского десктоп-приложения производятся автоматически либо выполняются системными администраторами организации установкой пакетов MSI (с ключами, отключающими обновление).
Если используется специальное приложение, выпуском обновлений в магазинах мобильных приложений, распространением приложения на рабочих местах пользователей и обновлением бэкенда занимается организация-заказчик брендированного приложения. Администратор организации может настроить автоматические обновления клиентского десктоп-приложения (если не используется Windows MSI) на компьютерах пользователей:
Администратору: алгоритм настройки автообновления десктопа для брендированных приложений (ETS)
1. Заказчик со своей стороны создаёт бакет только для чтения на публичном S3-хранилище.2. В бакете заказчик размещает все файлы по версиям приложения, которые пришлёт ему eXpress.
3. Далее заказчик предоставляет eXpress ссылку на этот бакет, eXpress помещает ссылку на этот бакет в приложение, и в дальнейшем приложение для обновления будет обращаться на бакет.
Поскольку приложение постоянно дорабатывается и развивается, отставание бэкенда от клиентов более чем на три дополнительные версии может привести к ошибкам в работе приложения. См. руководство администратора по обновлению, чтобы узнать, как обновить бэкенд. Чтобы получить помощь с обновлением, обратитесь в техническую поддержку.
Окружение и доступы для работы приложения 
Для корректной работы качество канала должно быть следующим: среднее значения ping до 100 мс, количество потерь пакетов до 10%, скорость ~100 Мбит/с.
На устройстве должны быть предоставлены доступы к сетевым ресурсам:
Администратору: настройка доступов для работы приложения
Возможно использование приложения при ограничениях внутри сети организации (к примеру, при работе пользователей через локальную сеть без прямого подключения машин к Интернету).Сетевые доступы для работы приложения на рабочем месте:
ru.public.express(адреса178.154.245.193,51.250.112.173,178.154.244.107) по порту 443 (доступ к центральному российскому RTS).Сопоставления адресов с номерами для остальных стран см. в этом текстовом файле.FQDN_ETSпо порту 443 (доступ к ETS, если используется);FQDN_CTSпо порту 443 (доступ к СTS, если используется);storage.yandexcloud.netпо порту 443 (доступ к обмену файлами, для публичных пользователей);m-ru.public.express(адрес89.108.82.35) по портам 3478 TCP и UDP, а также по портам UDP 20000-40000 (звонки с публичными пользователями российского RTS);FQDN_CTSпо портам 3478 TCP и UDP (звонки на корпоративном сервере);corp.expressпо порту 443 (доступ к веб-версии eXpress, у специального приложения будет другой FQDN);updates.express.msпо порту 443 для получения автоматических обновлений десктопа (если используются, для специального приложения будет другой FQDN);xlnk.msпо порту 443 для работы ссылок на чаты и звонки (если используется свой ссылочный сервис, будет другой FQDN);
Установка сертификатов 
Если в организации используется собственный сертификат от стороннего удостоверяющего центра, или если в операционной системе устройства отсутствуют стандартные сертификаты, помимо установки приложения на клиентских устройствах потребуется установка собственного сертификата на устройство.
- Сертификаты Минцифры можно через сайт Госуслуг.
- Сертификаты Let's Encrypt для Android 7.0 можно с сайта letsencrypt.org: скачать корневой сертификат PEM (self-signed) и кросс-сертификат PEM (cross-signed).
- Сертификаты GlobalSign для устройств с Android 9 и ниже можно скачать с сайта support.globalsign.com: скачать GlobalSign GCC R6 AlphaSSL CA 2023 (файл CRT).
Инструкции по установке сертификатов в операционную систему на клиентских устройствах см. в соответствующих разделах ниже.
Администратору: установка, обновление и анализ сертификата сервера
См. руководство администратора по установке, чтобы узнать, как установить и обновить сертификаты на сервере.Информацию о сертификате можно просмотреть несколькими способами:
-
Через ссылку с адресом корпоративного сервера в браузере:
- Откройте в браузере ссылку вида
https://адрес_сервера/system/trusts/version. - Нажмите «замок» слева от адреса в адресной строке браузера (Chromium-браузеры).
- Выберите Безопасное подключение > Действительный сертификат.
- Чтобы просмотреть корневой центр сертификации сервера, выберите Кем выдан > Организация. На странице SSL Server Test сайта www.ssllabs.com:
- В поле Hostname введите адрес сервера.
- Чтобы просмотреть корневой центр сертификации сервера, наведите указатель на поле Issuer и в значении O= просмотрите организацию, выдавшую сертификат.
- На этой странице сертификат оценивается по множеству критериев. Если сертификат имеет рейтинг ниже A+, с подключением к корпоративному серверу на мобильных устройствах могут наблюдаться проблемы.
https://адрес_сервера/system/trusts/version и смотрим сертификат через браузер.
Также, если используется российский сертификат от Минцифры, и в ОС или в браузере он не установлен, будет показано, что с сертификатом проблемы (ssllabs покажет рейтинг T, браузер назовёт сертификат недоверенным). Установите сертификат Минцифры и проверьте снова в браузере. Взять сертификат можно с сайта Госуслуг.
Приложение eXpress для Android
Системные требования приложения для Android 
| Операционная система |
|
| Устройство |
|
| Дополнительные требования |
|
| Предоставьте приложению разрешения в операционной системе после установки |
|
Если при запуске приложения отображается ошибка ROOTED DEVICE
В приложении нельзя работать на устройствах с ROOT-правами, это связано с требованиями информационной безопасности. При попытке запустить приложение на устройстве с ROOT отобразится ошибка Rooted Device со списком причин, вызвавших срабатывание этой защиты:
- Проверка Test-Keys означает, что ядро было подписано сторонним ключом, созданным сторонним разработчиком. Соответственно, операционная система устройства имеет нестандартно подписанное ядро, вследствие чего устройство считается небезопасным. Возможно, была установлена сторонняя сборка операционной системы — в таком случае можно попробовать установить заводскую операционную систему или использовать устройство, в котором ядро операционной системы подписано стандартно.
- Если устройство не прошло проверку DANGEROUS_PROPS, может помочь возврат props в исходное состояние, установка оригинальной операционной системы.
- В редких случаях, если ошибка связана с причиной Root management apps, достаточно удалить с устройства приложение SuperSU или его аналоги.
Установка приложения для Android 
Приложение eXpress: Enterprise Messenger для Android доступно в магазинах приложений Google Play (в США и Канаде приложение называется CD Express), Huawei App Gallery и RuStore. На странице приложения в магазине нажмите кнопку Установить. Либо скачайте и установите приложение с использованием пакета APK.
Не рекомендуется переносить приложение с одного смартфона на другой при помощи различных приложений для переноса данных. Если после переноса приложение работает некорректно, переустановите его из магазина приложений.
Внимание! Если на устройстве отсутствует служба Google Push Service, то, чтобы Push-уведомления работали, установите приложение из «родного» магазина приложений устройства. На устройствах Huawei и Honor приложение нужно устанавливать из Huawei App Gallery.
Установка сертификатов для работы Android-приложения 
Если на корпоративном сервере используются сертификаты от GlobalSign и используется устройство с Android 9 и старше, нужно установить сертификат от GlobalSign.
Ссылки на скачивание этих сертификатов есть здесь.
- Откройте Настройки устройства.
- Далее два варианта:
- В поиске найдите Сертификаты > Надежные сертификаты ЦС. На вкладке Пользовательские установите предварительно загруженный файл корневого сертификата и кросс-сертификата.
- Перейдите в раздел Конфиденциальность > в группе Хранилище учетных данных нажмите Установка с SD-карты (Установить сертификаты с SD-карты) > установите предварительно загруженный файл корневого сертификата и кросс-сертификата.
Язык приложения для Android и проверка орфографии 
Язык интерфейса приложения определяется настройками операционной системы. Поддерживается несколько языков: русский, английский, французский, немецкий, испанский, арабский. Используется функция проверки орфографии установленной в системе клавиатуры.
Обновление приложения для Android 
Обновления мобильного приложения устанавливаются автоматически, если в настройках магазина, из которого установлено приложение, это включено. Вручную обновление можно установить нажатием кнопки Обновить на странице приложения в магазине или скачиванием нового пакета APK.
Удаление приложения для Android 
На мобильном устройстве откройте Настройки > Приложения > найдите приложение > Удалить.
Приложение eXpress для iOS и iPadOS
Системные требования приложения для iOS и iPadOS 
| Операционная система |
|
| Предоставьте приложению разрешения в операционной системе |
|
| Дополнительные требования |
|
Установка приложения для iOS и iPadOS 
Приложение eXpress доступно в магазине приложений Apple App Store. В китайском регионе App Store приложение отсутствует, а в США и Канаде приложение называется CD Express.
Чтобы установить eXpress на iOS (iPadOS):
- Найдите приложение eXpress: Enterprise Messenger (или CD Express в США и Канаде) в App Store.
- На странице приложения в магазине нажмите кнопку Установить.
Установка сертификатов для работы iOS/iPadOS-приложения 
Если на корпоративном сервере используются собственные сертификаты, их нужно установить на устройство, чтобы работало подключение к серверу:
- Скачайте корневой и кросс-сертификаты.
- При открытии каждого сертификата необходимо разрешить загрузку конфигурации: когда появится вопрос Веб-сайт пытается загрузить профиль конфигурации. Разрешить? нажмите Разрешить.
- Если имеется несколько устройств Apple, далее на экране Выбор устройства выберите телефон или планшет, на котором будут пользоваться приложение.
- Далее появится сообщение Профиль загружен. Нажмите Закрыть и перейдите в Настройки на устройстве.
- В настройках нажмите на раздел Профиль загружен. В открывшемся описании сверяем название сертификата и при необходимости изучаем подробную информацию о нём. Если всё в порядке, нажимаем Установить.
- После установки сертификата необходимо перейти в Настройки > Основные > Доверие сертификатам и включить тумблер Доверять корневым сертификатам полностью напротив установленного сертификата.
Язык приложения для iOS и iPadOS и проверка орфографии 
Язык интерфейса приложения определяется настройками операционной системы. Поддерживается несколько языков: русский, английский, французский, немецкий, испанский, арабский. Чтобы поменять язык, в операционной системе откройте Настройки > найдите приложение > Язык. Используется встроенная системная проверка орфографии.
Обновление приложения для iOS и iPadOS 
Обновления мобильного приложения устанавливаются автоматически, если в настройках App Store это включено. Вручную обновление можно установить нажатием кнопки Обновить на странице приложения в App Store.
Удаление приложения для iOS и iPadOS 
На устройстве выберите Настройки > Основные > Хранилище > найдите приложение > Удалить приложение.
Удаление приложения для iOS и iPadOS с полной очисткой следов 
Если в приложении возникла некая одиночная ошибка, влияющая на работу приложения в целом и не устраняемая обычной переустановкой, потребуется удаление с полной очисткой всех следов приложения — можно попробовать предварительно удалить приложение из iCloud: Настройки устройства > нажмите имя > iCloud > Управление хранилищем > Резервные копии > откройте конкретную резервную копию (находится в списке копий под Документы и данные) > выключите резервную копию приложения. После этого удалите приложение через настройки.
Приложение eXpress для Windows
Системные требования приложения для Windows 
| Компьютер |
|
| Операционная система |
|
| Дополнительные требования |
|
| Предоставьте приложению разрешения в операционной системе после установки |
|
Установка приложения для Windows 
Приложение eXpress для Windows доступно в двух вариантах:
- cтандартный EXE-установщик.
При открытии установка выполнится автоматически в папку профиля текущего пользователя компьютера. Поддерживает ключи установки.
Просмотреть хэш-сумму SHA512, дату выпуска и процент распространения можно по этой ссылке. Если ваше приложение называется не eXpress, просмотреть хэш-сумму может администратор, имеющий доступ к бакетам Minio.
После установки таким способом в приложении работает функция автоматического обновления (для специальных приложений должен быть настроен свой сервер обновлений).Параметры и ключи EXE-установщика
Для тихой установки и удаления приложения (приложение предварительно закрывается, пользователю не задаются вопросы и не показываются окна), установленного в папку профиля, можно использовать ключ/S(обязательно с большой буквы!).
Ключ--force-runиспользуется для запуска приложения после установки. Если его не указать, приложение установится, но не запустится.
Примеры:"...\eXpress Setup.exe" /S "--force-run"— тихая установка с запуском приложения в конце."%LOCALAPPDATA%\Programs\eXpress\Uninstall eXpress.exe" /S— тихое удаление без подтверждения.
- пакет установщика MSI.
Установка производится в папку Program Files. Возможно развёртывание MSI в SCCM, поддерживаются ключи установки. Дальнейшие обновления выполняются не самим приложением автоматически, а системным администратором — установкой нового пакета MSI.
При возникновении ошибок установщика MSI воспользуйтесь специальным диагностическим пакетом (diagcab) от Microsoft.
- Пакеты MSI до версии 3.13 устанавливайте с ключами
ISAUTOUPDATE="false"иUPDATE="false". Они отключают функцию автоматического обновления. Или скачайте и поместите этот файл AppConfig.ini в папку%PROGRAMFILES%\eXpress. В противном случае после установки через пакет MSI (до версии 3.13) приложение будет искать обновления, и если установить такое обновление, оно установится в папку профиля пользователя, и на компьютере окажется две версии. В версии 3.13 и выше пакет MSI содержит эти ключи, поэтому отдельно их использовать не нужно. - Если устанавливать MSI, когда уже установлено приложение в папке профиля, на компьютере всё равно окажется два экземпляра приложения. Чтобы этого не происходило, перед установкой MSI выполните команду, тихо удаляющую приложение из папки профиля:
"%LOCALAPPDATA%\Programs\eXpress\Uninstall eXpress.exe" /S. В будущем при установке через MSI приложение из профиля будет удаляться автоматически.
- Удалите оба или только ненужный экземпляр приложения через панель управления или через командную строку, используя ключи.
- Установите приложение через EXE или MSI.
Параметры и ключи MSI-установщика
Чтобы установить eXpress, воспользуйтесь параметром/package или /i:
msiexec /package "C:\path\to\eXpress.msi"
Чтобы удалить eXpress, воспользуйтесь параметром /uninstall или /x:
msiexec /uninstall "C:\path\to\eXpress.msi"
Чтобы выполнить «пассивную» установку с отображением хода выполнения, но без запросов или сообщений об ошибках, воспользуйтесь параметром /passive:
msiexec /package "C:\path\to\eXpress.msi" /passive
Есть дополнительные ключи свойств установки, которые указываются в конце командной строки:
ISAUTOUPDATE="false"отключает автоматическое скачивание обновлений в самом приложении, аUPDATE="false"отключает поиск обновлений в самом приложении вообще. Оба ключа работают только одновременно.
Пример:msiexec /package "C:\path\to\eXpress.msi" ISAUTOUPDATE="false" UPDATE="false"С версии 3.13 эти ключи уже встроены в пакет MSI, указывать их отдельно не нужно. Приложение устанавливается с выключенной функцией поиска обновлений.ALLUSERS=1устанавливает пакет для всех пользователей, аALLUSERS=2(ALLUSERS="") — только для текущего пользователя. Примеры:msiexec /package "C:\path\to\eXpress.msi" ALLUSERS=1илиmsiexec /package "C:\path\to\eXpress.msi" ALLUSERS=2. Установка при любом значении этого ключа производится в папку Program Files и требует прав администратора. Различия будут лишь в том, отобразится ли установленная программа только у текущего пользователя ли у всех пользователей ПК.AUTO_START=1выполняет запуск приложения после установки. Появился в версии 3.16.CLOSE_APP=1завершает работу приложения перед установкой. Появился в версии 3.16.
Можно использовать несколько ключей свойств одновременно, пример:
msiexec.exe /i eXpress_app.msi AUTO_START=1 CLOSE_APP=1 /qn
После установки приложение для Windows зависает на начальном экране с логотипом
Для работы приложения обязателен компонент .NET Framework 4.8. Нужно скачать .NET Framework 4.8, установить и перезагрузить компьютер.Иногда эта проблема появляется, если повреждены компоненты операционной системы Windows. В таком случае нужно:
- 1. Запустить командную строку от имени администратора.
- 2. Выполнить команду ниже и дождаться её выполнения (может выполняться до часа):
DISM.exe /Online /Cleanup-image /Restorehealth - 3. Далее выполнить команду ниже и дождаться её выполнения:
sfc /scannow
Установка сертификатов для работы Windows-приложения 
Если на корпоративном сервере используются собственные сертификаты, их нужно установить на устройство, чтобы работало подключение к серверу:
- Откройте сертификат как обычный файл и нажмите Установить сертификат.
- На первом шаге нажмите Далее.
- Выберите Поместить все сертификаты в следующее хранилище и нажмите Обзор.
- Установите флажок Показать физические хранилища.
- Далее выберите для rootCA — доверенные корневые центры, для interCA — промежуточные.
- Нажмите ОК, Далее и Готово.
- Если появилось окно с запросом Установить данный сертификат?, нажмите Да. Дождитесь сообщения Импорт успешно выполнен.
Язык приложения для Windows и проверка орфографии 
Язык интерфейса приложения определяется настройками операционной системы. Поддерживается несколько языков: русский, английский, французский, немецкий, испанский, арабский. Чтобы поменять язык, в настройках приложения выберите Основные > Язык. Используется встроенная проверка орфографии из операционной системы для текущего языка системы.
Обновление приложения для Windows 
Обновления десктоп-приложения, установленного в папку профиля (exe), ищутся и в некоторых случаях устанавливаются автоматически, если в основных настройках приложения включен параметр Автоматически обновлять приложение и разрешён доступ к сайту updates.express.ms (если приложение называется не eXpress, должен быть настроен свой сервер обновлений). Подробнее:
- Появилась новая основная («мажорная») версия X.x.x — приходит уведомление с предложением скачать и установить.
- Новая дополнительная («минорная») версия x.X.x — приходит уведомление с предложением скачать и установить.
- Новое исправление («патч») x.x.X. — скачивается в фоне сразу и устанавливается при перезапуске.
- с помощью параметра установки MSI
CLOSE_APP=1(появился в версии 3.16) — при установке пакета MSI приложение предварительно завершится; - вручную закрытием приложения через значок в области уведомлений;
- командой
taskkill /IM eXpress.exe /Fв командной строке; - при подготовке установки через SCCM: откройте свойства устанавливаемого приложения > вкладка Типы развертывания > нажмите Изменить > вкладка Поведение при установке > нажмите Добавить > укажите имя исполняемого файла приложения, например,
eXpress.exeи сохраните изменения нажатием кнопок OK.
Удаление приложения для Windows 
Выполните обычное удаление приложения через пункт Панели управления Программы и компоненты или через Параметры > Приложения > Приложения и возможности.
Администратору: автоматизация удаления
- Приложение, установленное в профиль (exe), можно удалить командой
"%LOCALAPPDATA%\Programs\eXpress\Uninstall eXpress.exe"(чтобы не было диалогового окна с просьбой закрыть приложение, нужно предварительно завершить его процесс командойtaskkill /IM eXpress.exe /F). Тем не менее, диалоговое окно с подтверждением удаления будет присутствовать, пользователю нужно будет нажать кнопку Да. - Приложение, установленное в Program Files (msi), можно удалить командой
msiexec /x "C:\path\to\eXpress.msi"илиmsiexec /x {код_продукта}(чтобы не было диалогового окна с просьбой перезагрузить ПК, нужно предварительно завершить процесс приложения командойtaskkill /IM eXpress.exe /F). Как узнать код продукта, см. здесь
Если поврежден кэш установки MSI у приложения, установленного через MSI, в папке
C:\windows\installer, то при попытке удалить приложение обычным способом отобразится ошибка The feature you are trying to use is on a network resource that is unavailable. Это может произойти из-за ложного срабатывания антивируса, который повредил кэш установки.
Установщик Windows MSI умеет искать дистрибутив в папке, прописанной в параметре
InstallSource в реестре — из этой папки производилась установка продукта. Можно обойти ошибку, скопировав дистрибутив в эту папку, и удалить приложение. Найдите установочный файл *.msi старой неудаляемой версии в архиве старых версий десктоп-приложений и напишите небольшой bat-файл.
- Скачиваем в архиве установочный файл *.msi с проблемной неудаляемой версией. Например,
eXpress 2.28.15.msi. Помещаем в любую папку. - Рядом с *.msi создаём файл BAT, который возьмёт путь из реестра, копирует туда дистрибутив и запускает удаление. Ниже пример удаления eXpress 2.28.15 (готовый файл можно скачать по этой ссылке):
;@echo off SetLocal EnableExtensions EnableDelayedExpansion CHCP 1251 >Nul For /F "Tokens=2*" %%a In ('REG QUERY "HKEY_LOCAL_MACHINE\SOFTWARE\Microsoft\Windows\CurrentVersion\Installer\UserData\S-1-5-18\Products\E28BF7F4478B0B24A83B50E7B1870BDD\InstallProperties"^|Find /I "InstallSource"') Do Set InstallSource=%%b CHCP 866 >Nul echo The InstallSource path is "%InstallSource%" echo Copying eXpress 2.28.15.msi into %InstallSource%... copy /Y "eXpress 2.28.15.msi" "%InstallSource%" echo Uninstalling product msiexec.exe /x "%InstallSource%\eXpress 2.28.15.msi" /passive TIMEOUT /T 3
Где:- HKEY_LOCAL_MACHINE\SOFTWARE\Microsoft\Windows\CurrentVersion\Installer\UserData\S-1-5-18\Products\КОДПРОДУКТА\InstallProperties — путь к свойствам установки в реестре;
- КОДПРОДУКТА — код продукта в реестре, для
eXpress 2.28.15.msiэтоE28BF7F4478B0B24A83B50E7B1870BDD(у каждого дистрибутива свой постоянный идентификатор). Как узнать код продукта, см. здесь.
- Отключите антивирус, если кэш установки повреждался им. Запустите созданный файл BAT, дождитесь окончания удаления.
Удаление приложения для Windows с полной очисткой следов 
Если в десктоп-приложении возникла некая одиночная ошибка, влияющая на работу приложения в целом и не устраняемая обычной переустановкой, потребуется удаление с полной очисткой всех следов приложения.
Чтобы удалить десктоп-приложение с полной очисткой следов:
- Завершите работу десктоп-приложения:
- вручную через значок в области уведомлений: щёлкните этот значок правой кнопкой мыши и выберите команду Выход;
- через диспетчер задач (Ctrl+Shift+Esc): щёлкните процесс приложения и выберите Завершить задачу в контекстном меню.
- Удалите приложение стандартным способом, если это возможно.
- Удалите папки
%APPDATA%\eXpress,%LOCALAPPDATA%\Programs\eXpress(или%PROGRAMFILES%\eXpress, если приложение установлено через пакет MSI) и%LOCALAPPDATA%\express-updater. Некоторые папки уже могут отсутствовать, если выполняли обычное удаление ранее.
Чтобы быстро перейти к нужной папке:- скопируйте её путь выше;
- откройте окно «Выполнить» клавишами Win+R и вставьте скопированный путь к папке или откройте окно проводника и вставьте скопированный путь в строку адреса;
- Нажмите клавишу Enter — откроется искомая папка. Если папки не существует, отобразится ошибка.
- Откройте меню «Пуск» > введите в поле поиска
диспетчер учетных данных> выберите Диспетчер учетных данных > выберите Учетные данные Windows > удалите все ключи, начинающиеся наeXpress desktop: щелкните каждый ключ и выберите команду Удалить.
Поскольку ключей десктоп-приложения на Windows десятки, удалять их из диспетчера учётных данных вручную долго.
Для автоматического удаления всех ключей десктопа из диспетчера учётных данных можно использовать сценарий Powershell (потребуются права администратора):- Запустите командную строку от имени администратора: откройте меню «Пуск» > введите в поле поиска
cmd> щёлкните Командная строка правой кнопкой мыши и выберите Запуск от имени администратора. - В командной строке введите команду:
powershell Set-ExecutionPolicy RemoteSignedЭта команда разрешит выполнение сценариев Powershell в системе. - В любом текстовом редакторе (например, в Блокноте) создайте текстовый файл и сохраните его как файл *.ps1 (сценарий Powershell). Учтите, что в свойствах папок может понадобиться включить отображение расширений имён файлов.
$Credentials = (cmdkey /list | Where-Object {$_ -like "*desktop/auth.*"}) Foreach ($Target in $Credentials) { $Target = ($Target -split (":", 2) | Select-Object -Skip 1).substring(1) $Argument = "/delete:" + $Target Start-Process Cmdkey -ArgumentList $Argument -NoNewWindow -RedirectStandardOutput $False }Можно также скачать готовый файл по этой ссылке. - Щёлкните готовый файл в проводнике правой кнопкой мыши и выберите команду Выполнить с помощью PowerShell в контекстном меню.
- Вернитесь в командную строку и введите команду:
powershell Set-ExecutionPolicy RestrictedЭта команда вернёт системную политику выполнения сценариев Powershell в исходное состояние.
- Запустите командную строку от имени администратора: откройте меню «Пуск» > введите в поле поиска
- Напоследок можно удалить файлы ярлыков
eXpress.lnkв следующих папках:%APPDATA%\Microsoft\Windows\Start Menu\Programs(%ProgramData%\Microsoft\Windows\Start Menu\Programs),%HOMEPATH%\Desktop(%PUBLIC%\Desktop) и%APPDATA%\Microsoft\Internet Explorer\Quick Launch\User Pinned\TaskBar. Это необязательный шаг.
Приложение eXpress для Mac OS
Системные требования приложения для Mac OS 
| Компьютер |
|
| Операционная система |
|
| Дополнительные требования |
|
| Предоставьте приложению разрешения в операционной системе после установки |
|
Установка приложения для Mac OS 
Приложение eXpress для Mac доступно в двух вариантах:
- DMG — эта версия предназначена для пользователей Mac с процессором Intel.
- DMG для ARM64 — эта версия предназначена для пользователей Mac с процессором Apple.
Просмотреть хэш-сумму SHA512, дату выпуска и процент распространения можно по этой ссылке. Если ваше приложение называется не eXpress, просмотреть хэш-сумму может администратор, имеющий доступ к бакетам Minio.
Поддерживается автоматическое обновление (для специальных приложений должен быть настроен свой сервер обновлений).
Установка сертификатов для работы Mac OS-приложения 
Если на корпоративном сервере используются собственные сертификаты, их нужно установить на устройство, чтобы работало подключение к серверу:
- В приложении Связка ключей на Mac выберите слева Система.
- Перетяните файл сертификата в приложение Связка ключей.
- Если появится приглашение ввести имя и пароль, необходимо указать имя и пароль администратора компьютера.
Язык приложения для Mac OS и проверка орфографии 
Язык интерфейса приложения определяется настройками операционной системы. Поддерживается несколько языков: русский, английский, французский, немецкий, испанский, арабский. Чтобы поменять язык, в настройках приложения выберите Основные > Язык. Используется встроенная проверка орфографии из операционной системы.
Обновление приложения для Mac OS 
Обновления десктоп-приложения для Mac OS ищутся и в некоторых случаях устанавливаются автоматически, если в основных настройках приложения включен параметр Автоматически обновлять приложение и разрешён доступ к сайту updates.express.ms (если приложение называется не eXpress, должен быть настроен свой сервер обновлений). Подробнее:
- Появилась новая основная («мажорная») версия X.x.x — приходит уведомление с предложением скачать и установить.
- Новая дополнительная («минорная») версия x.X.x — приходит уведомление с предложением скачать и установить.
- Новое исправление («патч») x.x.X. — скачивается в фоне сразу и устанавливается при перезапуске.
Если приложение после обновления откроется с прежней версией и снова найдёт обновление, попробуйте после запуска обновления и сворачивания приложения завершить его принудительно: выберите Завершить в контекстном меню приложения в Dock или завершите работу приложения через окно «Принудительное завершение программ» (Cmd+Opt+Esc). Далее откройте приложение с рабочего стола.
Удаление приложения для Mac OS 
Закройте десктоп-приложение (выберите Завершить в Dock). Откройте Finder > Программы > найдите приложение и перетащите его в корзину > очистите корзину.
Удаление приложения для Mac OS с полной очисткой следов 
Если в десктоп-приложении возникла некая одиночная ошибка, влияющая на работу приложения в целом и не устраняемая обычной переустановкой, потребуется удаление с полной очисткой всех следов приложения:
- В приложении Связка ключей на Mac удалите все ключи, начинающиеся на
eXpress(Ваше приложение может называться не eXpress). - Удалите папку:
/Users/Пользователь/Library/Application Support/eXpressили:
~/Library/Application Support/eXpressБыстро перейти к папке можно через меню Finder: Переход > Переход к папке... Если этой папки нет, через поиск найдите файл eXpress-config.json и удалите его. Если нужно, включите отображение скрытых папок сочетанием клавиш Shift + Cmd + ..
Приложение eXpress для Linux
Системные требования приложения для Linux 
| Компьютер |
|
| Операционная система |
|
| Дополнительные требования |
Установите библиотеки:
|
| Предоставьте приложению разрешения в операционной системе после установки |
|
Установка приложения для Linux 
Приложение eXpress для Linux доступно в двух вариантах:
- DEB-установщик — установочный пакет приложения для Debian-подобных систем. Запустите его двойным щелчком мыши, и установка выполнится в окне менеджера пакетов. Автоматические обновления не поддерживаются.
- AppImage — автономный контейнер с приложением, подходит практически для любой операционной системы Linux. Разрешите его запуск в свойствах и запустите двойным щелчком мыши. Просмотреть хэш-сумму SHA512, дату выпуска и процент распространения можно по этой ссылке. Если ваше приложение называется не eXpress, просмотреть хэш-сумму может администратор, имеющий доступ к бакетам Minio. Поддерживается автоматическое обновление (для специальных приложений должен быть настроен свой сервер обновлений).
После первого запуска приложения будет предложено создать пароль от связки ключей Linux. Этим паролем будут зашифрованы сохранённые учётные данные eXpress в операционной системе.
Установка сертификатов для работы Linux-приложения 
Если на корпоративном сервере используются собственные сертификаты, их нужно установить на устройство, чтобы работало подключение к серверу:
Debian, Kali Linux, Linux Mint, Ubuntu
Для добавления своего корневого сертификата в доверенные в Debian, Kali Linux, Linux Mint, Ubuntu и их производных:1. Проверьте, существует ли директория
/usr/local/share/ca-certificates:
ls -l /usr/local/share/ca-certificates
Если её ещё нет, то создайте:
sudo mkdir /usr/local/share/ca-certificates
Сертификат должен быть в формате PEM (обычно так и есть) и иметь расширение .crt — если расширение вашего сертификата .pem, то достаточно просто поменять на .crt.
2. Скопируйте ваш сертификат командой вида:
sudo cp ./СЕРТИФИКАТ.crt /usr/local/share/ca-certificates/
3. Запустите следующую команду для обновления общесистемного списка:
sudo update-ca-certificates
4. Проверим наличие нашего сертификата среди доверенных:
awk -v cmd='openssl x509 -noout -subject' ' /BEGIN/{close(cmd)};{print | cmd}' < /etc/ssl/certs/ca-certificates.crt | grep -i СЕРТИФИКАТ
Arch Linux, BlackArch
Для добавления своего корневого CA в доверенные в Arch Linux, BlackArch и их производных:1. Выполните команду вида:
sudo cp ./СЕРТИФИКАТ.crt /etc/ca-certificates/trust-source/anchors/
2. Обновите общесистемный список доверенных сертификатов:
sudo update-ca-trust
Язык приложения для Linux и проверка орфографии 
Язык интерфейса приложения определяется настройками операционной системы. Поддерживается несколько языков: русский, английский, французский, немецкий, испанский, арабский. Чтобы поменять язык, в настройках приложения выберите Основные > Язык. Используется встроенная системная проверка орфографии, если она доступна в операционной системе.
Обновление приложения для Linux 
Обновления десктоп-приложения (Appimage) ищутся и в некоторых случаях устанавливаются автоматически, если в основных настройках приложения включен параметр Автоматически обновлять приложение и разрешён доступ к сайту updates.express.ms (если приложение называется не eXpress, должен быть настроен свой сервер обновлений). Подробнее:
- Появилась новая основная («мажорная») версия X.x.x — приходит уведомление с предложением скачать и установить.
- Новая дополнительная («минорная») версия x.X.x — приходит уведомление с предложением скачать и установить.
- Новое исправление («патч») x.x.X. — скачивается в фоне сразу и устанавливается при перезапуске.
Удаление приложения для Linux 
Приложение, установленное через DEB-пакет, нужно удалять в менеджере DEB-пакетов операционной системы или через команды терминала (чтобы узнать, как, обратитесь к документации конкретной ОС). Перед удалением закройте приложение через значок в трее. Например, для удаления приложения в Ubuntu откройте терминал > напишите в терминале dpkg --list и нажмите Enter > найдите в списке приложение > напишите в терминале sudo apt-get remove имя_приложения, нажмите Enter и введите пароль администратора.
Чтобы удалить приложение из пакета Appimage, достаточно удалить сам этот пакет, затем при необходимости удалить закреплённый ярлык. Перед удалением закройте приложение через значок в трее.
Удаление приложения для Linux с полной очисткой следов 
Если в десктоп-приложении возникла некая одиночная ошибка, влияющая на работу приложения в целом и не устраняемая обычной переустановкой, потребуется удаление с полной очисткой всех следов приложения:
- Закройте приложение и удалите его стандартным способом.
- Удалите ключи, начинающиеся на
eXpress(Ваше приложение может называться не eXpress), в приложении для управления связкой ключей (например, в Ubuntu приложение называется Пароли и ключи, а в Astra Linux и других это может быть графический менеджер паролей и ключей Seahorse). - Удалите папку
/home/(имя_пользователя)/.config/eXpress(Ваше приложение может называться не eXpress). - При необходимости переустановите *.deb или запустите *.appimage с приложением заново.
Веб-приложение eXpress
Веб-приложение eXpress может быть открыто в любом совместимом браузере на компьютере. Чтобы открыть её, перейдите по этой ссылке. Номер версии веб-приложения доступен по этой ссылке.
Требования к браузерам для веб-приложения 
|
Браузер
|
Минимальная версия
|
Как проверить версию
|
|---|---|---|
|
Apple Safari
|
11
|
Вверху слева Safari > О программе Safari
|
|
Chromium
|
75
|
Ввести адрес chromium://version/
|
|
Google Chrome
|
75
|
Ввести адрес chrome://version/
|
|
Microsoft Edge
|
75
|
Ввести адрес edge://version
|
|
Mozilla Firefox
|
79
|
Ввести адрес about:support
|
|
Opera
|
56
|
Ввести адрес opera://about
|
|
Vivaldi
|
1.16.1279.3
|
Ввести адрес vivaldi://about/
|
|
Яндекс Браузер
|
17.4
|
Ввести адрес browser://help/
|
Установка сертификатов для работы веб-приложения 
Если на корпоративном сервере используются собственные сертификаты, их нужно установить на устройство, чтобы работало подключение к серверу: см. инструкции выше для операционных систем.
Язык веб-приложения eXpress и проверка орфографии 
Язык интерфейса веб-приложения определяется настройками браузера. Поддерживается несколько языков: русский, английский, французский, немецкий, испанский, арабский. Чтобы поменять язык, в настройках приложения выберите Основные > Язык. Используется встроенная проверка орфографии из используемого браузера.
Виджет веб-приложения 
Предназначен не для общедоступных сайтов, а для внутренних корпоративных порталов. Описание и код в репозитории.
При добавлении скрипта на страницу в правом нижнем углу появится кнопка, открывающая специальное окно eXpress, через которое сотрудник может войти в eXpress и связаться с коллегой.
Серверная часть eXpress
Обновления серверной части (бэкенда) производятся администраторами на стороне заказчиков. См. руководство администратора по обновлению системы.
Информация о веб-интерфейсе для доступа к настройкам сервера (панели администратора) доступна в разделе «Панель администратора».
Сообщение успешно отправлено.
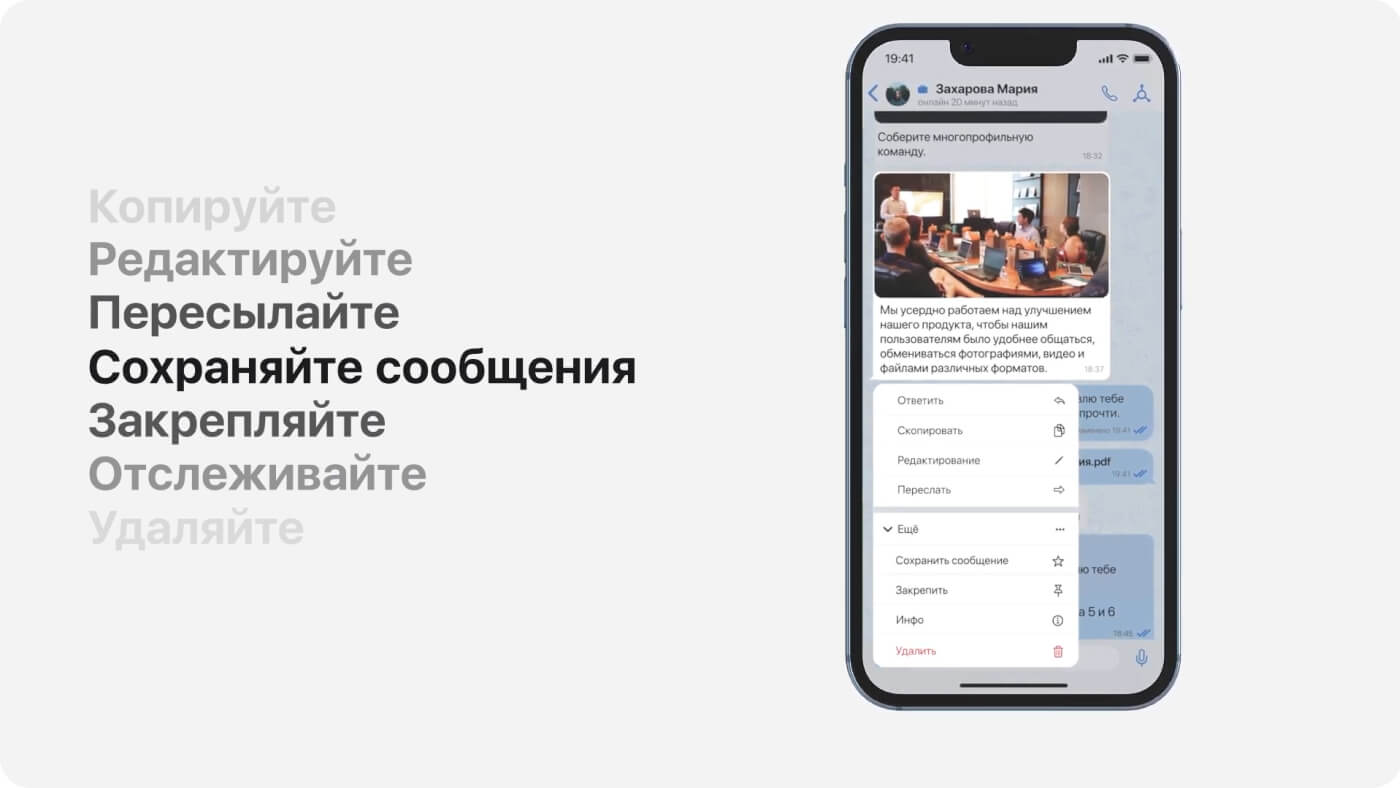
Личные и групповые чаты
- Отправка контактов, геопозиции, голосовых сообщений, файлов (изображения, видео, документы)
- Треды
- Группировка чатов с помощью тегов
корпоративная версия
- Редактирование изображений перед отправкой (добавление текста, рукописных линий, изменение размера изображений, поворот изображений)
- Отправка эмодзи, стикеров, загрузка собственного набора стикеров
- Реакции
- Возможность активировать только мобильный доступ к чату
корпоративная версия
- Возможность начать чат в режиме конфиденциальности (запрет на копирование, скриншот на мобильных устройствах и пересылку)
корпоративная версия
- Упоминание участника чата, а также любого пользователя через @ (функция mention – мэншн)
- Упоминание нескольких пользователей сразу через тег #
десктоп-версия
- Упоминание всех пользователей в чате через @all
Каналы
- Настройка уровня конфиденциальности каналов (открытый/закрытый)
- Закрепление каналов в верхней части списка
- Возможность перейти в корпоративный/гибридный открытый канал через упоминание (##)
Взаимодействие с сообщениями
- Индикатор ввода сообщения
- Форматирование текста – выделение жирным, курсивом, использование абзацев и т.д.
Реализовано через Markdown
- Просмотр информации о сообщении (доставлено, прочитано, отредактировано, удалено)
- Изменение/удаление отправленного сообщения и отображение факта корректировки/удаления на стороне получателя
- Сохранение сообщений, создание напоминаний о сообщениях, закрепление сообщения в верхней части чата
Корпоративная версия
- Возможность активировать только мобильный доступ к чату
корпоративная версия
Контакты
- Данные пользователя, доступные для просмотра: имя, фамилия, корпоративная информация (телефон, email, компания, должность, отдел, руководитель), список общих чатов, корпоративный сервер, связь с пользователем (роутинг), индикация (онлайн, время, когда последний раз был в сети)
Корпоративная версия
- Поиск контактов по должности, компании, домену, имени или присвоенному тегу
Аудио-, видеоконференции. Доступны только для корпоративных пользователей
- Прямые звонки (Peer-to-Peer (P2P))
- Аудио- видеозвонки на 120+ участников
- Звонки/ВКС между корпоративными и внешними участниками
- Возможность открыть звонок в другом окне/поверх основного окна
- Демонстрация экрана
- Запись звонка
Q4FY23
- Поднятие руки
Q4FY23
- Планирование конференций в календаре
- Автоматическая отправка ссылки на ВКС с добавлением напоминания в календарь участников
- Назначение пароля для доступа к конференции
- Возможность отправить приглашение на ВКС по почте
мобильная версия
Интеграции
- с SIP-телефонией
- с «тяжелыми» системами ВКС: Vinteo, Communigate, IVA, MIND
Сообщение не отправлено.